O Que Fazer Depois De Instalar o Ubuntu 15.10

Olá pessoal,
Como vocês sabem, recentemente foi lançado o Ubuntu 15.10 que é uma versão intermediária do Ubuntu até que chegue a 16.04 LTS que trará mais novidades de peso. Mesmo assim se você pretende começar a usar o Ubuntu agora, o 15.10 já traz diversos avanços importantes porém discretos em relação à versão anterior.
Se você já instalou o Ubuntu 15.10 e agora precisa deixar o sistema com as coisas mais importantes instaladas para o uso no dia a dia, eis aqui mais uma vez o tutorial pós instalação do Ubuntu.
Importante: Este tutorial é muito parecido com o tutorial para Ubuntu 15.04, porém adaptado para o 15.10 Wily e tudo o que passei aqui eu mesmo fiz em minha máquina física no ato desta postagem e tudo funcionou OK. 😀
Em suma, o tutorial inclui algumas configurações, e principalmente a instalação dos seguintes tipos de programas:
Ferramentas: diversas para o sistema, mais java, flash, fontes (letras) adicionais;
Internet: navegadores, chat;
Multimedia: Codecs, players, editores de imagem, áudio e vídeo;
Games: Alguns games não muito pesados;
Temas: Alguns poucos temas adicionais
Abaixo uma lista mais detalhada.
Lista de Programas Que Instalaremos por Categoria:
Ferramentas:

Synaptic: Gerenciador de Pacotes para instalar ou remover programas
GDebi: Para instalar programas baixados mais facilmente
GParted: Particionar o disco e criar novas partições para arquivos e outros SO’s. (saiba mais)
Ntfs-config: Para montar partições NTFS automaticamente no boot (saiba mais)
Classic-Menu-Indicator: Para mostrar um menu em lista como no Gnome2
Java: Para acessar sites que utilizam esta tecnologia, como os de bancos
Flash: Para acessar sites que utilizam esta tecnologia, como Youtube
Ubuntu-Tweak, Unity Tweak Tool: Ferramentas de Ajustes do Sistema e do Unity
Cairo-Dock, Docky, Plank e Gnome-Pie: Docks adicionais para o Ubuntu
Master PDF Editor: Editor de arquivos PDF
Timeshift: Ferramenta de Backup do Sistema
Internet:
Navegadores:
Firefox: Já vem instalado
Opera: Você poderá baixar o Opera AQUI. Depois abra-o com a Central de Programas do Ubuntu ou com o instalador de pacotes Gdebi.
Midori: Um navegador mais leve e rápido
Chromium: Navegador no qual o Google Chrome se baseou
Google Chrome: Navegador do Google, que possibilita rodar o Netflix e Whatsapp no Linux
Chat:
![]()

Skype e Pidgin, Friends (facebook)
Web Apps:
São webapps que aparecem na barra do Unity fornecendo fácil acesso a alguns serviços Web, tais como Gmail, Facebook e Twitter.

unity-webapps-googlecalendar
unity-webapps-googleplus
unity-webapps-twitter
unity-webapps-youtube
unity-webapps-facebookmessenger
Multimedia

Web Cam: Cheese

Players de Música:
Amarok: Mais completo e mais pesado
Clementine: Baseado no Amarok, mas mais leve
Banshee: Muito bom, mas um pouco mais leve que o Amarok
Tomahawk: conecta com serviços de música online como o Deezer e Spotify
Spotify: o próprio
Player de Vídeo:

VLC: Toca tudo
Gravação de Desktop e Screenshot:

Record-My-Desktop: Gravação de Tela
Vokoscreen: Gravação de Tela
Kazam: Gravação de Tela
Shutter: Captura de Tela com recursos adicionais
Editores de Imagem, Áudio, Vídeo e Criação 3D:
Pinta: (editor de imagem simples)
Gimp: (editor de imagem avançado)
Inkscape: (editor de imagens vetoriais)
Pitivi: (edição de vídeo)
Openshot: (edição de vídeo)
Avidemux: (edição de vídeo)
Kdenlive: (edição de vídeo)
Audacity: (edição de áudio)
Blender: (Edição 3D)
Games:

Steam: Plataforma de Jogos
Playonlinux: Plataforma de instalação de jogos e programas para Windows
Frozen-Bubble: Primeiro jogo de arremesso de bolhas
Supertuxkart: Jogo de corrida de karts semelhante ao Mario Kart
Driver de Joystick: Microsoft sem fio

Mais sobre Games poderá ser visto na sessão Games e no Artigo Transforme-seu-ubuntu-em-uma-super-estacao-de-jogos
Temas Adicionais:

Ultra-Flat: Tema de ícones Achatados
Ambiance Blackout: Tema de Janelas Achatadas e escuras
Numix Circle: Tema de ícones redontos
———————————————————————————–
Atualizando, Instalando e Configurando Tudo, Vamos Lá?!
1 – Adição de Repositórios
Aqui iremos adicionar alguns repositórios através do comando abaixo no terminal:
Selecione tudo com 3 cliques, copie e cole no terminal e aperte “Enter”.
sudo apt-add-repository -y ppa:rael-gc/ubuntu-xboxdrv && sudo add-apt-repository -y ppa:teejee2008/ppa && sudo add-apt-repository -y ppa:peterlevi/ppa && sudo add-apt-repository -y ppa:webupd8team/java && sudo add-apt-repository -y ppa:ravefinity-project/ppa && sudo add-apt-repository -y ppa:noobslab/themes && sudo add-apt-repository -y ppa:noobslab/icons && sudo add-apt-repository -y ppa:noobslab/icons2 && sudo apt-add-repository -y ppa:numix/ppa && wget -q -O - https://dl-ssl.google.com/linux/linux_signing_key.pub | sudo apt-key add - && sudo sh -c 'echo "deb http://dl.google.com/linux/chrome/deb/ stable main" >> /etc/apt/sources.list.d/google-chrome.list' && wget -q -O- http://archive.getdeb.net/getdeb-archive.key | sudo apt-key add - && sudo apt-key adv --keyserver hkp://keyserver.ubuntu.com:80 --recv-keys D2C19886 && echo deb http://repository.spotify.com stable non-free | sudo tee /etc/apt/sources.list.d/spotify.list
Dando tudo certo (testei aqui e tudo ok), a saída do comando deverá ser assim:
Agora na Dash digite e abra “Programas e Atualizações”

Na primeira aba marque os itens conforme imagem abaixo.
Na aba “Outros Programas”, observe que os repositórios que adicionamos no primeiro passo também estão presentes aqui, e você poderá desabilitá-los por aqui quando precisar.
Agora vamos adicionar os repositórios do “GetDeb Games” e “GetDeb apps”
Clique em Adicionar e no campo que aparecerá entre com a seguinte linha:
deb http://archive.getdeb.net/ubuntu wily-getdeb appsE depois clique em “+ Adicionar Fonte”, conforme imagem abaixo:

Ele irá pedir sua senha de root:

E agora repita a operação adicionando a seguinte linha:
deb http://archive.getdeb.net/ubuntu wily-getdeb gamesFeito isso vamos habilitar os Repositórios “Parceiros da Canonical“, conforme imagem abaixo.

Na aba “Atualizações” e marque os itens conforme a imagem abaixo.
Apenas na opção de “Atualizações de Pré-Lançamento” o padrão é ela vir desmarcada, mas se quiser marcá-la, ele irá baixar versões de programas que ainda não foram lançados e amplamente testados para esta versão do Ubuntu.

E então, agora basta clicar em “Fechar”
Ele irá pedir para recarregar ao fim, e você pode clicar em “Fechar” (sem recarregar, pois faremos isso logo a seguir no terminal).

Agora, no próximo passo, vamos atualizar o sistema e depois voltamos ao “Programas e Atualizações” para instalarmos os Drivers Adicionais.
2 -Atualizando o Ubuntu
No terminal cole o comando:
sudo apt-get update && sudo apt-get dist-upgrade
Após terminar, reinicie a máquina.
3 – Drivers Proprietários (Opcional)
Agora voltamos para o “Programas e Atualizações”, e vamos a última aba, “Drivers Adicionais“.
Isto se aplica bastante para quem usa uma placa de vídeo “off-board” da Nvidia ou da AMD e adaptadores de rede se fio.
Com AMD, eu geralmente uso o “AMD – fglrx-updates”

Com NVidia, geralmente o Ubuntu instala automaticamente o driver proprietário da NVIDIA
Se ele estiver usando o dispositivo e o driver corretamente, em Detalhes das Configurações do Sistema / Detalhes / Visão Geral, você verá na terceira linha, item “Gráficos”, isso:
NVidia em exemplo abaixo, (o mesmo se aplica a AMD).
4 – Instalação dos Programas
4.1 – Finalmente vamos instalar todos os programas que listei neste tutorial com este comando abaixo:
Selecione tudo com 3 cliques, copie e cole no terminal e aperte “Enter”.
sudo apt-get install -y oracle-java8-installer ambiance-blackout-flat-colors ultra-flat-theme square-icons synaptic timeshift gdebi gnome-tweak-tool unity-tweak-tool dconf-tools language-pack-gnome-pt language-pack-gnome-pt-base cairo-dock docky plank gnome-pie tomahawk compizconfig-settings-manager compiz-plugins conky conky-all conky-manager banshee clementine amarok git recordmydesktop gtk-recordmydesktop vokoscreen kazam gimp gimp-plugin-registry inkscape shutter openshot avidemux audacity pitivi kdenlive pinta blender wallch variety screenlets screenlets-pack-all ubuntu-restricted-extras ubuntu-restricted-addons pidgin ttf-mscorefonts-installer frozen-bubble supertuxkart ubuntu-xboxdrv steam ntfs-config google-chrome-stable wine winetricks playonlinux ubuntu-tweak vlc classicmenu-indicator skype empathy-skype unity-webapps-googlecalendar unity-webapps-googleplus unity-webapps-twitter unity-webapps-youtube unity-webapps-facebookmessenger numix-icon-theme numix-icon-theme-circle spotify-client
Obs.Durante a instalação, instalaremos alguns programas gratuitos, mas de licença proprietária, então aparecerá algumas janelas de confirmação para que você aceite algumas licenças de softwares, como o do Java, Steam e das fontes da Microsoft, então aceite as licenças marcando os botões de “Sim” e “Aceito/Agree” com as teclas “Tab” e então “espaço” ou “Enter” para confirmar, e a instalação irá prosseguir.
4.2 – Gosta de um editor de PDF. Instalando o Mater PDF Editor: Veja neste ARTIGO: “Editando PDF no Linux”
4.3 – Gosta de Portables? Os programas portáteis que dispensam a instalação?
Então dê uma olhada neste Artigo: “Usando Aplicativos Portables no Ubuntu“

4.4 – Suítes de Escritório – Caso você queira mais opções ao Libre Office que já vem instalado:
4.4.1 – Quer usar o Pacote Office da Microsoft no Ubuntu? Dê uma olhada neste ARTIGO
4.4.2 – Ou o Office Online: Dê uma olhada neste ARTIGO

4.4.3 – Ou Instale outra opção que é o Kingsoft Office ou WPS Office (novo nome). Este é um clone gratuito do Microsoft Office.
Instale o Kinsoft Office no Ubuntu

4.5 – Instale mais fontes da Microsoft em seu Linux.
Isto é importante, principalmente para os editores de texto das Suítes de escritório.
Já instalamos as principais fontes, ou seja, tipos de letras disponíveis do Windows no Ubuntu através do programa msttcorefonts, mas podemos ter mais fontes ainda.
Se quiser saber como instalá-las dê uma olhada neste artigo: “Instale As Fontes do Windows no Linux”

4.6 – Acesso Remoto:
O Ubuntu já vem o Remmina instalado, que permite acesso via protocolos RDP, VNC, SSH e SFTP, porém se quiserem mais opções e detalhes de acesso remoto, e outras aplicações valiosas, tais como o RealVNC e o TeamViewer, basta seguir as orientações deste ARTIGO.
—————————————————————————————
Configurações
5 – Configurando o Monitor (Opcional)
Usa 2 ou 3 Monitores? Então Vamos começar ajustando as Telas.
Você poderá fazer isso pelo painel de controle de sua placa de vídeo NVIDIA ou AMD, se possuir, ou também pelas Configurações do Sistema.
Se instalou o driver proprietário da AMD, ele instalará o Catalyst Control Center


Se instalou o NVIDIA, ele instalará o NVIDIA X Server Settings


Através das Configurações do Sistema:
Você poderá ir na “Configurações do Sistema”, e depois na sessão “Monitores” e realizar o mesmo procedimento para estender o vídeo e alterar a resolução.

Você poderá Identificar seus monitores, estender as telas e ajustar a resolução de cada uma se ele já não tiver feito isso automaticamente.
Então clique em “Aplicar“.
Eu costumo desmarcar a opção “Bordas Aderentes” pois quando você estiver passando o cursor do mouse ou arrastando alguma janela de uma tela a outra, esta opção prenderia a janela ou o cursor na divisão entre as telas, e isso atrapalha bastante.
Ligado em TV de LED 40″.
Com duas Telas:
Com 3 Telas – do Notebook + saída VGA + saída HDMI:
Legal não é?

6 – Configure a função minimizar com um clique:
Para ativar o recurso de minimizar janela de aplicativo ao clicar no Lançador Unity no Ubuntu 14.04, faça o seguinte:
Passo 1. Abra o programa clicando no Dash e digitando: compiz
Passo 2. Com o programa aberto Clique em “Ubuntu Unity Plugin” e em seguida, navegue até a guia “Launcher”.
Passo 3. Ative a opção “Minimize Single Window Applications (Unsupported)”, marcando a caixa, conforme imagem abaixo.
Pronto:
Se quiser saber mais sobre mais efeitos do Compiz leia este Artigo:
https://cleuber.com.br/index.php/2013/07/02/linux-tutorial-ativando-alguns-efeitos-do-compiz
7 – Personalizações Visuais (Opcional)
7.1 – Alterando os Temas de Janelas e de Ícones
Já instalamos, juntamento com os outros programas, o Ubuntu-Tweak, ferramenta de ajustes para Ubuntu.
Abra o Ubuntu Tweak através da Dash:
Esta é a tela inicial dele:
Vamos até a aba “Ajustes”.
Aqui é possível fazer diversas customizações, mas vamos começar pelo “Tema”
Aqui você pode mudar o tema de janelas do Ubuntu, cursor, ícones e etc.
Vá escolhendo os temas que instalamos e veja como fica. Deixe a seu gosto, pois como diz o velho ditado, “gosto não se discute”.
Existem diversas formas de deixar seu Ubuntu com um visual espetacular!
No exemplo abaixo, vou usar o tema de Janelas e Gtk “Ambiance-Blackout-Flat-Aqua-Pro” com tema de ícones “Ultra-Flat“.

No exemplo acima eu deixei o terminal transparente também
7.2 – Como tornar o Terminal Transparente
Abra o Terminal e vá em “Editar”, “Preferências”, “Perfis”, “Editar”, “Cores” e marque a opção “Usar Fundo Transparente” e ajuste o nível de transparência que deseja.

7.3 – Removendo as Películas dos ícones da Dash.

Uma coisa que eu não abro mão de fazer é remover aquelas cápsulas transparentes que envolvem os ícones da Dash do Unity.
Ainda mais se eu estiver usando um tema Flat, como no exemplo acima que passei. O procedimento pode ser visto neste ARTIGO.
O Resultado fica assim, bem mais “clean”.
Mais sobre Temas pode ser visto na sessão Temas Para Desktop ou no Artigo Transforme Totalmente A Aparência do Seu Ubuntu
7.4 -Lançadores Adicionais:
Existem opções adicionais para lançar aplicativos no Ubuntu.
Eu não uso todos eles de uma vez, pois a Dash já me atende bem, mas esses são muito legais, recomendo o teste deles.
Dê uma olhada nestes artigos:
3 Docks Para o Seu Linux (já instalamos, basta usar)
Como Instalar o Gnome-Pie no Ubuntu (já instalamos, basta usar)
Como Instalar o Slingcold no Ubuntu
Como Instalar o Synapse no Ubuntu
7.5 – Instalando Widgets – Screenlets e Conky
Se você gosta de ter alguns widgets na área de trabalho para mostrar dados do sistema como carga de CPU, banda de rede consumida entre outros, sugiro o uso de 2 aplicativos que instalamos: O Screenlets e o Conky.
Como eles já estão instalados, basta abrí-los na Dash e começar a iniciar e configurar os Widgets desejados.


Se quiser saber mais minuciosamente como configurá-los dê uma olhada nestes artigos abaixo:
Como Instalar Screenlets No Ubuntu
Como Instalar o Conky no Ubuntu
O resultado final, num exemplo bem cheio de elementos pode ficar assim:
Obs. Desculpem a falta do áudio (o Youtube removeu)
Claro que você poderá adicionar menos elementos e manter uma interface mais clean.
7.5 – Ativando Espaços de Trabalho e Hot Corners
Ainda com o Ubuntu-Tweak, você pode configurar na Sessão “Ajustes/Espaços de Trabalho” a quantidade de áreas de trabalho e o que acontece quando você passar o mouse por um canto da tela que você determinar, função chamada de Hot Corner. O resultado é muito legal, e muito mais prático, principalmente para alternar entre as janelas sem precisar usar o teclado com o famoso “Alt+Tab”. Passa-se o mouse no canto configurado e depois clica-se na janela desejada.

Aqui mudei para 2 Espaços Horizontais e 2 Verticais, e no Hot Corner superior direito “Mostrar Janelas” e no inferior direito “Mostrar Workspaces”

Isto é Mostrando Workspaces (2 Verticais e 2 Horizontais)
Ativado via Hot-corner ou atalho de teclas “super+s”

Isto é Mostrar Janelas (Spread Windows):
Ativado via Hot-corner ou atalho de teclas “super+w”

8 – Desativando Notificações de Erro do Apport (Opcional)
O serviço do Apport é aquele que te avisa se há algum erro interno no sistema operacional. Isso é bom, caso você queira saber que erros internos acontecem no Ubuntu ou algum programa dele, e deseja enviar o erro para a Canonical analisae, mas venho notado que as mensagens de erro estão cada vez aparecendo menos.
Na maioria das vezes,estes erros são imperceptíveis para nós até que somos notificados, então, por vezes, o pop-up de alerta acaba sendo mais irritante do que um erro que não nos afeta. Se deseja desabilitar isso e parar de ser importunado, faça o seguinte:
No terminal digite:
sudo gedit /etc/default/apport
Tudo que você precisa fazer é alterar o valor de “enable” (última linha do arquivo) de 1 para 0. Uma vez alterado, salve e feche o arquivo;
9 – Configure Sua Conta de Usuário
Poderá adicionar uma foto, adicionar permissões e definir se deseja que a sessão inicie automaticamente sem pedir sua senha (o que eu não recomendo). Poderá também adicionar outras contas de usuário que desejar.
Clique no botão “Desbloquear” antes de fazer as alterações que deseja.

10 – Adicione Suas Contas Online
Há muitos anos que o Ubuntu é totalmente integrado com as contas online.
Recomendo adicionar suas contas de e-mail, Twitter e Facebook. Poderá definir o seu status de online ou ausente ou ocupado quando quiser (através do ícone de e-mail ao lado do relógio) e usar o Empathy e o Gwibber para se comunicar com a galera.

Adicionando minha conta do Facebook
11 – Usando Suas Contas Online no Dia a Dia
Abra e aproveite o Empathy
12 – Thunderbird
Opcionalmente poderá também adicionar suas contas de e-mail ao cliente de e-mail Thunderbird.

13 – Um Ou Dois Cliques?
Prefere navegar nas pastas do Nautilus com 1 ou 2 cliques?
Ultimamente eu tenho usado 1 clique apenas para entrar nas pastas, como é a opção padrão no Dolphin do KDE.
Para fazer isso no Nautilus, abra-o e vá no menu Arquivo/Preferências na barra superior.
Depois que abrir as preferências, vá até a aba “Comportamento” e mude a opção “Clique duplo para abrir itens” para “Clique único para abrir itens”, e está feito.
Agora, o cursor virou “mãozinha”, clicou, abriu! kkk
14 – Acerte Mais Alguns Detalhes
Volte ao Painel de Configurações do Sistema e clique em “Detalhes”
Aqui são os aplicativos padrão. Eu mudei o player de músicas que era o Rythmbox por padrão para o Banshee.
E troquei também o aplicativo de Vídeo padrão pelo VLC.
Escolha o que gostar mais.
Aqui em Mídia removível, escolha o que acontece quando ela é inserida.
DESATIVE AS LENTES DA AMAZON!
Outro detalhe que considero importante é desativar as sugestões de produtos da Amazon durante as buscas na Dash.
Para fazer isso copie, cole e rode o comando abaixo no terminal:
gsettings set com.canonical.Unity.Lenses disabled-scopes "['more_suggestions-amazon.scope', 'more_suggestions-u1ms.scope', 'more_suggestions-populartracks.scope', 'music-musicstore.scope', 'more_suggestions-ebay.scope', 'more_suggestions-ubuntushop.scope', 'more_suggestions-skimlinks.scope']"15 – Limpe Tudo
No terminal digite:
sudo apt-get clean
sudo apt-get autoclean
sudo apt-get autoremove
Abra o Ubuntu Tweak novamente e marque as opções na lateral da esquerda e no campo do meio e clique no botão “Limpar” no canto inferior direito.
Ele pedirá a senha de root algumas vezes, marque sempre os campos do meio que estiverem vazios e clique em limpar novamente.
Fazendo isso aparecerá esta tela.
Recomendo reiniciar a máquina mais uma vez agora.
16 – Backup com Deja-Dup ou TimeShift
Tudo redondinho? É hora de fazer BACKUP!
16.1 – Deja-Dup
O Ubuntu já vem com um programa de backup chamado Deja-dup, que você poderá acessar no painel de Configurações do Sistema / Backup.

Porém, pelo que vi, por padrão ele vem configurado para fazer backup dos seus arquivos da “Pasta Pessoal”, ou seja, da pasta Documentos, Imagens, exceto Downloads (na configuração padrão). Daí para fazer do sistema todo, você precisa acrescentar todos as pastas da raiz. E pode criar uma agenda também. Se houver algum problema com o sistema, você recupera de seu último backup! ![]()
Com certeza vale a pena e recomendo!
16.2 – TimeShift
Existe um programa que cria Snapshots do seu sistema. Estou falando do TimeShift.
No passo das Instalações, já instalamos ele, basta abrir na Dash e usar.

Obs. Exemplo abaixo do meu backup do meu Ubuntu 15.04, feito antes da instalação do 15.10.

O conceito Snapshot, muito usado em gerenciamento de máquinas virtuais, cria um tipo de foto do sistema com os arquivos do sistema do jeito que estavam quando a “foto” – snapshot foi tirada. E então você pode adicionar uma agenda com Snapshots automáticos do seu sistema e em caso de algum problema fazer a volta do Snapshot desejado e o sistema vai ficar do mesmo jeito que estava antes do problema, incluindo versões de pacotes, configurações e tudo mais. Ele também permite fazer um “clone” do seu sistema para outra partição ou sistema de arquivos como um pendrive por exemplo.
Eu fiz um snapshot inicial e deu 5 GB de tamanho. Com certeza vale a pena e recomendo!
Ufa acabou!
Sua máquina agora é um Ubuntu-Perfeito, uma potente estação de Trabalho, Multimídia e Jogos, bem configurada, com muitas opções em programas e com backup! Agora é só usar.
Bom, pessoal, é isso aí, curtam os seus programas e boa diversão,
Abraços,
Cleuber
Cleuber Silva Hashimoto
AdministradorGestor de Infraestrutura | Suporte | Cibersegurança.
Graduado em Gestão de TI e Pós-graduado em Segurança da Informação e Computação Forense. Fundador da Agência WebGenese e criador do cleuber.com.br




















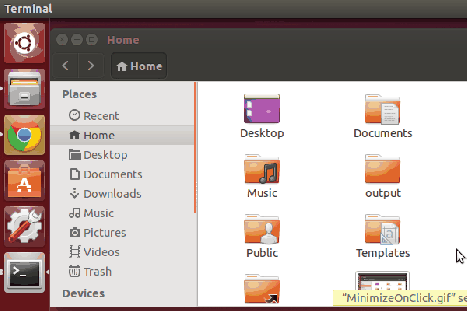




























Cleuber mais um otimo tutorial, passo a passo.. perfeito! Parabéns e tem mesmo adotado a ideia de adiocionar todos os repositorios de uma vez, lembra q no tutorial do 14.04 tinha comentado isso .. perfeito seu trabalho. Ubuntu fica completo e perfeito ne… Ja pensou em fazer um remasterizado ai ? eu to pensando em fazer um rsrs
kkkk, valeu Diogo, pois é, foi devido as dicas de vocês para fazer um comando só que adicionasse tudo e depois um só que instalasse tudo que deixei assim. Agradeço a você pelo feedback. Seria legal um remasterizado…kkk. Ainda não fiz não, mas preciso fazer. Pouparia bastante trabalho para quem for instalar…kkk
Valeu,
Abraço.