Review Linux Mint 19 – Tara

Hoje um review da distro que é uma das melhores distros desktop de todos os tempos, e uma das mais usadas, na verdade a mais popular segundo o ranking da Distrowatch.com. Estou falando do Linux Mint (pronuncia-se “mint” mesmo). É o famoso Linux Menta ou Hortelã!!! 🙂
A versão 19
Lançada recentemente, no final do mês de Junho deste ano de 2018 e que eu pude analisar e comprovar porque o Mint continua sendo uma das distros mais populares entre os usuários de Linux. Muito foi aproveitado do Review da versão 18.3 do Linux Mint, mas temos muitas novidades também.
Codnome
O codnome do Mint sempre é um nome feminino, e “Tara” é um nome comum na Irlanda, e é também o nome de alguém que os desenvolvedores gostam muito e por isso parece ser uma homenagem.
Estrutura do Review
Este review está categorizado pelas seguintes seções:
| Introdução e Novidades | |
| 1 – Aparência e Funcionalidades | 4 – Hardware Desempenho |
| 2 – Configurações do Sistema | 5 – Programas |
| 3 – Funcionalidades de Produtividade | Conclusão |
Introdução
Um pouco sobre o Linux Mint
O Linux Mint foi lançado em 27 de Setembro de 2006. Ele é baseado em Ubuntu, mas desde o lançamento vem com a missão de vir com diversos aprimoramentos para trazer um Desktop mais prático e pronto para o uso, intuitivo, altamente customizável (como a maioria das distros são), e atrativo para quem está iniciando no mundo Linux. E talvez por isso ele seja tão popular. Com quase 12 anos de desenvolvimento, ele se encontra em um nível de maturidade e estabilidade excelente.
Os 2 Ambientes Desktop Exclusivos do Mint
Esta distro surgiu um pouco após o nascimento do Gnome 3, onde ela criou um ambiente desktop baseado em Gnome 2, chamado MATE para manter em geral a aparência e funcionalidades do Gnome 2 e “algunas cositas más” e outro ambiente baseado em Gnome 3 chamado Cinnamon que mantém a aparência do Gnome 2 também e com muitos recursos e também coisas a mais. Então temos duas opções de download do Linux Mint, sendo eles o com o ambiente MATE e com o Cinnamon (sim, canela e mate).
Em geral o público considera o ambiente Cinnamon melhor e mais moderno, e o MATE, mais leve. Mas de qualquer forma, o Cinnamon é também um ambiente muito leve (e o MATE mais ainda).
Cinnamon:
MATE:

Obs. Ele também vem com opções de download com outros Ambientes Desktop, o Xfce e o KDE que vinha até a versão 18.3 não virá mais.
Baseado em versões LTS do Ubuntu – versões estáveis e de suporte de longo prazo.
Poucos anos atrás, o Linux Mint mudou sua estratégia de lançamento. Eles agora contam com o núcleo dos lançamentos do Ubuntu LTS como base para o seu sistema operacional. E isso está funcionando muito bem para eles. Como o Ubuntu LTS (suporte a longo prazo) fornece atualizações de segurança e manutenção até 5 anos e já está baseado em uma base sólida definida pelo Ubuntu, ele oferece aos desenvolvedores do Linux Mint o espaço suficiente para “respirar” um pouco e concentrar-se totalmente no que eles fazem melhor: o desenvolvimento de sua incrível shell de desktop e outras aplicações nativas do Linux Mint.
O Linux Mint 19 é baseado no Ubuntu 18.04 LTS.
10 Novidades do Mint 19 Tara!
- Nova Tela de Boas Vindas (Item 1.4)
- GTK 3.22 – Aparência melhorada (Item 1.5)
- Seleção de volume máximo de som até 150% facilitado (Item 2.5.1)
- Cinnamon 3.8 – Abre aplicações mais rápido (Item 4.4)
- Gerenciador de arquivos Nemo mais rápido e bugs corrigidos (Item 5.2)
- PDF Reader com XReader melhorado (Item 5.5)
- Mint Updates – App de Atualizações melhorado com diversas novas opções e funcionalidades e integrado aos backups do TimeShift (Item 5.7 e 5.8)
- Baseado em Ubuntu 18.04 LTS
- Sem versão com ambiente KDE para download – realmente descontinuado
- Mais rápido no geral, além da velocidade trazida pelo Cinnamon, está mais rápido desde o boot até nas aplicações.
Então vamos ao Review.
1 – Aparência e Funcionalidades
1.1 – Tela de Login
A tela de login continua sendo a mesma do 18.3 usando o Lightdm, portanto fornece uma interface de login muito bacana, com aqueles pontinhos característicos e o fundo de acordo com o wallpaper que você estiver usando. Eu troquei o wallpaper padrão por esse conforme a imagem abaixo e veja como ficou:
1.2 – Desktop
Como você percebeu ele tem um aspecto ainda mais “clean”, com o wallpaper padrão do Mint, que acompanha a distro desde o começo, mas com algumas variações e é sempre muito bonito com o logo em 3D.
1.3 – Menu
O lançador de aplicativos, nome oficial “Menu” (do Cinnamon) possui categorias de aplicativos e atalhos no lado esquerdo, barra de busca na parte superior e os programas na área principal do lado direito. Ele é acionável através da tecla “super” do teclado (tecla Windows), e logo depois de acioná-lo você poderá navegar entre as categorias de aplicativos do lado esquerdo até encontrar o que deseja ou apenas digitar o nome do aplicativo diretamente que ele irá filtrar e encontrar para você. Desta vez ele está um pouco mais largo que antes.
1.4 – Nova Tela de Boas Vindas
Sempre que você faz login aparece a “Tela de Boas Vindas”, algo exclusivo do Mint e que é uma ideia fantástica que eu acredito que seria bom se existisse em todas as outras distros. Essa tela te dá acesso rápido à diversas tarefas e informações do sistema e se você desejar você poderá escolher que ela não apareça mais.
Nesta versão a tela de boas vindas foi toda repaginada, com diversas sessões e botões para executar uma série de tarefas do sistema como atualização, gerenciamento de drivers e backup.
1.5 – GTK 3.22 e Novo Tema de Janelas e Ícones
O Mint recebeu nova versão 3.22 do GTK, isso torna o sistema com melhor definição. O tema de janelas e tema de ícones recebem o nome de Mint-Y, o sucessor do Mint-X, e desta vez eles seguem a aparência achatada, sem relevos 3D e sem muitos detalhes. É elegante também em seu estilo e é baseado no famoso tema Arc. Isso é uma mudança significante já que desde muito tempo o Mint vinha com o tema de janelas e ícones que era baseado no Faenza há muito tempo.
1.5.1 – Tema de Janelas
O tema de janelas não possui mais aquele degradê de cinza, e agora ele conta com um cinza mais claro e na área interna com um branco ao invés do cinza claro que havia anteriormente. O tema é realmente baseado no tema Arc, mudando apenas as cor do botão de fechamento que no Arc é vermelho e no Mint-Y é verde.
1.5.2 – Tema de ícones
Desta vez o tema de ícones mudou bastante. Foi adotado juntamente com o tema de janelas um tema estilo “Flat”, ou seja, achatado mesmo e sem muitos detalhes. O objetivo é dar uma aparência mais simples e clean. Mas para quem gosta do tema de ícones 3D que ele tinha antes, basta mudar para o anterior “Mint-X” nas configurações do sistema.
Novo Tema:
Tema anterior (Mint-X):
Qual você gosta mais?
1.6 – Painel (Barra de Tarefas)
A mesma possui do lado esquerdo o menu, depois em seguida alguns atalhos, depois a área onde os aplicativos em execução são mostrados, e depois no lado direito (bandeja do sistema), temos os applets, que são como os “indicators”. São eles, o relógio, o ícone de usuário que permite encerrar a sessão, desligar e etc, o de som, que permite controlar o volume, a faixa da música que estiver tocando e configurar o som, o de rede que permite controlar/configurar a rede, e o gerenciador de atualizações. Clicando com o botão direito do mouse sobre uma área vazia do painel tudo isso pode ser customizado, removido, adicionado, mudado de posição e tema e até adicionado outro painel em outro canto do desktop. Com exceção dos ícones estarem um pouco diferentes, não mudou nada que eu tenha percebido. O painel pode ser colocado em qualquer um dos quatro cantos da tela.
Ao habilitar esse controle “Modo de edição do painel” é possível mudar os applets de lugar.
1.7 – Papéis de Parede
A coleção de papéis de parede ou wallpapers, está melhor que nunca. Porém agora não é possível mais ver os wallpapers de versões anteriores. ahhhhhh….Nesta versão temos os com aparência padrão do Mint (que são muito elegantes, diga-se de passagem) e outros de paisagens.
2 – Configurações do Sistema
Um dos mais completos aplicativos de Configurações do sistema que existe. Apesar de se parecer com a tela de configuração de outras distros como o Ubuntu por exemplo, ele já traz diversas opções a mais.
Por exemplo em Aparência, temos o primeiro ícone chamado “Efeitos”, depois “Fontes” e “Temas”. Geralmente em outras distros esse tipo de ajuste é feito através de outros programas que o usuário precisa instalar. Aqui eles já estão lá.
Outros destaques são “Proteção de tela”, “Extensões”, “Applets”, “Desklets”, e “Cantos de Atalho” e já vou falar deles um a um.
Obs. O item “Applets”, na última versão foi traduzido para “mini-aplicativos” e nesta voltou a ser “Applets”.
Personalização
O Linux Mint tem se destacado pelos desenvolvedores atenderem solicitações de usuários e fornecerem funcionalidades facilmente configuráveis através de itens presentes no Configurações do Sistema. Não irei abordar todos os itens, mas falarei dos que julguei serem destaque do Mint.
2.1 – Temas
Quer alterar o tema de ícones ou de janelas?
Basta ir na seção Aparência > Temas
E então você poderá alterar o tema de ícones, janelas, controles, ponteiro do mouse, e da Área de trabalho que muda o tema do painel e menu.
Na aba do meio você poderá baixar temas populares da internet e aplicar novos temas também. (show).
Na terceira aba, Configurações, você poderá alterar para um tema escuro, mostrar ícones nos menus e em botões.
2.2 – Efeitos
Deseja alterar os Efeitos das ações no Desktop? Ou apenas desativar os efeitos em determinadas ações?
Tais como: minimizar, maximizar, mudar de área de trabalho, trocar de janela com Alt+Tab e etc.
Basta ir no item Efeitos:
Ele também usa perfis de efeitos, que traz um conjunto pré-configurado de estilos de efeitos. Muito legal.
Em Personalizar, se desejar fazer um conjunto de efeitos do seu jeito, basta escolher aqui o efeito para cada ação e o tempo de duração de cada um.
2.3 – Janelas
2.3.1 – Aba Barra de Títulos
Este item permite alternar onde você deseja que fiquem os botões de minimizar, maximizar e fechar nas janelas, se no lado esquerdo ou direito, bem como as ações de duplo clique, ou com o botão direito ou do meio do mouse na barra de título das janelas.
2.3.2 – Aba Comportamento das janelas
Nesta aba você poderá mudar o foco da janela. Por exemplo, a opção padrão que faz com que ao clicar em uma janela para que ela seja a janela ativa, poderá alterar para apenas passar o mouse por cima dela para que ela seja ativa. (eu não costumo mudar essas opções).
Na seção abaixo “Mover e redimensionar janelas”, você poderá mudar o botão que segura para mover as janelas (por padrão é Alt), entre outras opções.
2.3.3 – Aba Alt + Tab
Nela você pode alterar a animação que aparece quando faz o Alt+Tab entre outras ações relacionadas.
Seu Alt+Tab pode sair da exibição tradicional e se tornar 3D se desejar.
2.4 – Área de Trabalho
Aqui, em suma, você pode escolher que ícones deseja que sejam exibidos em sua área de trabalho e em qual tela, se usar mais de uma ou em todas as telas.
Aqui, em suma, você pode escolher que ícones deseja que sejam exibidos em sua área de trabalho e em qual tela, se usar mais de uma ou em todas as telas.
Por padrão ele exibe estes acima, mas você pode ativar a exibição dos ícones rede e lixeira também.
2.5 – Applets
Esses são aqueles mini aplicativos que aparecem no painel. Alguns deles são padrão do sistema e você não poderá excluir, tais como o relógio, som. bateria, usuário, menu e etc. Mas é possível adicionar muitos outros, tais como, indicator de Num Lock e Caps Lock, indicador de consumo de CPU, indicador de clima e etc.
Na aba Downloads, você poderá baixar os mais populares e na primeira aba Gerenciamento, poderá escolher quais quer que estejam ativos clicando no botão “+”.
Repare na imagem abaixo que na aba Downloads você poderá baixar novos applets e na aba Gerenciamento você poderá adicioná-los à sua barra de tarefas e configurá-los.
No meu caso adicionei os seguintes: Multi-Core System Monitor, Redshift (descanso dos olhos), NumLock e CapsLock indicator, Places Center Indicator, Previsão do Clima e Alternar Área de Trabalho.
Abaixo configurando o Applet de clima – Weather. Deve-se clicar em “Obter WOEID” para ver o código climático de sua cidade e depois digitar o código no campo WOEID e pronto. No meu caso eu também coloquei a previsão para os próximos 4 dias no campo “Forecast leght = 4”
2.5.1 Volume
Além da possibilidade de instalar novos Applets, o applets padrão também foram melhorados, como é o caso do controle do som. Anteriormente para aumentar o volume além dos 100% e até 150% era preciso ir até as configurações de som. Agora é possível fazer isso com o mouse.
2.6 – Extensões
Este item fornece funcionalidades e efeitos adicionais ao Mint. Por exemplo, você poderá adicionar a extensão “Transparent Panel” que irá fazer com que o painel fique transparente ou semi-transparente ao seu gosto, e totalmente opaco quando maximizar uma janela. (igual ao que o Elementary OS faz por padrão). Ou instalar o Desktop Cube, que gera a animação de cubo quando você alterar entre os Espaços de Trabalho usando as teclas “Crtl+Alt+seta para o lado”. Ou o Flipper que faz a mesma coisa, com um efeito diferente, entre muitas outras. Mas cuidado, pois nem todas as extensões funcionam apenas em algumas versões específicas do Linux Mint.
Clique na imagem abaixo para ver a animação:
2.7 – Proteção de Tela
Aqui um item muito bacana, pois nem todas as distros vem com esse item eu suas centrais de configuração, pois geralmente não possuem o programa “Xscreensaver” instalado nem os temas de protetores de tela. No Mint é diferente, ele já vem com diversos temas instalados, e basta você escolher um. Inclusive os meu favoritos já estão lá, como o AntSpotlight (formiga 3d), Atlantis (Aquário), e GLMatrix, que é a animação dos códigos do filme Matrix, caindo em animação 3D. E isso é muito legal.
Ele além de tudo te mostra um preview da animação, o que é legal demais.
Você poderá escolher ainda nas abas Configurações e Personalizar diversas opções como tempo inativo para animação, solicitação de senha para retomar, fonte e etc.
Depois de escolher o seu, para visualizar funcionando, basta “fingir que vai dar uma saidinha” e bloquear a tela com as teclas “Ctrl+Alt+L” (risos).
2.8 – Plano de Fundo
Eu já mostrei a coleção de wallpapers, mas gostaria de dar destaque agora as configurações que permitem que ele troque automaticamente o walpaper, diga-se de passagem, não são todas as distros que fornecem esta funcionalidade. Basta ativar e definir o tempo de troca.
2.9 – Contas Online
Este item que já era bem completo anteriormente eu tinha enfrentado alguns problemas, mas aparentemente está ok agora. Anteriormente a adição da conta do Facebook não dava certo e o calendário (Gnome-Calendar) que vem instalado não exibia as informações da conta do Google, mas agora parece que está tudo ok, mostrando também informações do clima.
Como Mint vem com o cliente de e-mail da Mozilla, o Thunderbird, o mesmo deve ser configurado “a mão” adicionando sua conta de e-mail, mas se você já a adicionou neste item Contas Online, poderá instalar o Evolution, que é um excelente cliente de e-mail também e que já lê suas contas online cadastradas e já baixa os e-mails muito eficientemente, e também exibe seus eventos de calendário.
Clicando em “informações sobre contas online” ainda é sugerido instalar alguns apps da Gnome para usar este recurso de forma mais completa. Lembrando que o Gnome Calendar já vem instalado.
Obs. A integração do Google-Drive com o navegador de arquivos Nemo continua ok.
3 – Funcionalidades de Produtividade
Aqui mais alguns itens das Configurações do Sistema que falarei separadamente pois tratam de fornecer funcionalidades para fazer o uso do Desktop mais prático.
3.1 – Cantos de Atalho (Hot Corners)
Aqui você poderá configurar as ações que acontecem no seu Desktop quando você passa o ponteiro do mouse em algum canto da tela a configurar. Gostei do tempo de resposta deles.
3.2 – Desklets, ah os Desklets…
Os Desklets são como os Screenlets, ou seja, são widgets para a área de trabalho. Eles fornecem geralmente visualizações de data, hora, carga de cpu, memória, espaço livre em disco, previsão do clima e muito mais. No item Desklets, você poderá baixar os mais populares, depois adicioná-los à sua área de trabalho, e configurá-los alterando posição, tamanho, transparência, inserindo o nome de sua cidade para previsão do tempo e etc. Na segunda aba “Download” você pode baixar diversos, e na terceira aba escolher configurações gerais, tais como não mostrar as decorações que eu sempre uso, e na primeira aba adicionar os desklets à àrea de Trabalho clicando no botão “+”, sem segredos.
O resultado pode ficar assim:
Obs. Adicionei uma dock em baixo e coloquei o painel em cima. Os itens do lado direito são os Desklets.
3.3 – Progresso da Janela
Essa é mais uma novidade que surgiu na versão anterior 18.3. Graças ao LibXapp, desde então, isso permite que os aplicativos comuniquem seu progresso ao gerenciador de janelas. Esse recurso é chamado de “progresso da janela” e é suportado pelo Cinnamon 3.6 e superiores.
Quando um aplicativo o usa, seu progresso está visível na lista de janelas do painel, repare na imagem abaixo, o ícone da janela no painel, com porcentagem e ilustração do progresso.
No Linux Mint 18.3, o progresso da janela é suportado pelas seguintes aplicações:
- Nemo (operações de arquivo)
- A Ferramenta de Backup
- Mudança de horário
- O Gerenciador de Software
- Drivers Manager
- O USB Stick Formatter
- O USB Image Writer
- Qualquer aplicação que faça uso de diálogos Synaptic (Configurações de Idioma, Gerenciador de Atualizações, Fontes de Software …)
4 – Hardware e Desempenho
Reconhecimento e estabilidade de hardware
O reconhecimento de hardware é excelente. O Mint conseguiu configurar automaticamente todo o meu hardware. Não tive problemas. O brilho da tela, o estado do adaptador de rede sem fio e etc, foram restaurados para o estado previamente definido sempre que eu realizava um novo boot.
Assim como a maioria das outras distros, os drivers de GPU proprietários não vem instalados por padrão, mas isso é facilmente mudado no item Gerenciador de Drivers da Central de Configurações, que eu mostrarei logo abaixo.
4.1 – Drivers
No item Gerenciador de Drivers do Configurações do Sistema, podemos instalar drivers proprietários.
A saída do comando “neofetch” a GPU mostrada foi a “Mesa DRI Intel Haswell Mobile”, ou seja, a CPU, processador Intel que está renderizando os gráficos ao invés de minha GPU NVidia.
Depois da instalação do driver proprietário da NVidia:
Obs. Repare que agora é mostrado no comando “neofetch”, a GPU como sendo a “GeForce GTX 950”.
4.2 – Monitor / Telas
Aqui uma coisa muito boa é que podemos configurar múltiplos monitores tranquilamente. Tudo funcionou de primeira, mesmo quando eu estava apenas instalando o sistema. No item “Monitor” das Configurações, podemos definir as posições, escala, rotação e definir o monitor principal, e este último recurso é o meu favorito, pois só as Distros mais caprichosas adicionam esse botão.
No meu caso, o monitor principal é o da direita, então o Painel, Desklets, Dock e etc, ao configurar ficarão lá.
4.3 – Impressoras
Não houve problemas na instalação das impressoras usando o cliente gráfico do Cups. Uma das coisas que eu havia dito antes que estava faltando era um gerenciador de impressões enviadas. Para que, por exemplo, eu conseguisse cancelar uma impressão que travou, eu tive que abrir o Cups no navegador web (o link te levará ao cups web de sua máquina), e cancelar o trabalho. Isso agora foi implementado tornando ainda mais simples a gestão das impressões, bastando clicar com o botão direito do mouse sobre a impressora instalada e escolher o item “Ver fila de impressão”. O app “Status de Impressão” é aberto.
Impressoras de rede Branco e preta e colorida instaladas de forma fácil.
4.4 – Cinnamon 3.8 – Melhorado o Desempenho
A equipe do Linux Mint percebeu que os aplicativos carregavam mais rápidamente nas edições MATE e Xfce do Linux Mint. Isso levou a uma investigação do desempenho do Cinnamon no lançamento de aplicativos.
Com base na investigação, o Cinnamon 3.8 foi aprimorado para abrir aplicativos mais rapidamente. O que significa que o Linux Mint 19 Cinnamon é pouco mais rápido.
5 – Programas
5.1 – Visão Geral dos programas embarcados
O Linux Mint Cinnamon vem com o Firefox como navegador web padrão, Gnome Terminal, Navegador de Arquivos Nemo, e um conjunto de aplicações chamadas “X-Apps” que é o conjunto de apps do Mint e seus nomes comçam com “X”, como o editor de texto chamado Xed, Reprodutor de vídeos Xplayer, Visualizador de imagens Xviewer, de documentos pdf Xreader, de chat cm o HeXChat. Ele também vem com muitos outros embarcados, tais como, o player de áudio, o Rhythmbox, cliente de e-mail Thunderbird, suíte de escritório com o Libre Office, e outras ferramentas como a calculadora, central de programas, Gerenciador de pacotes Synaptic, e instalador GDebi, analisador de discos Baobab, Ferramenta de Backup, Timeshift e alguns outros. O Pidgin não vem mais instalado por padrão.
Em geral, o conjunto de aplicativos é muito bom, com destaque ao fato de vir instalado o Gerenciador de pacotes Synaptic, Gedebi, Baobab (analisador de uso de disco), ferramenta de backup, e conjunto de escritório Libre Office, que nos poupam de ter que instalá-los.
5.2 – Nemo – Melhorado desempenho
Existem algumas melhorias de desempenho no gerenciador de arquivos Nemo. Agora é mais rápido mostrar o conteúdo do diretório e ele não fica mais lento ao mover arquivos para dispositivos USB. A busca no Nemo agora é mais rápida e você pode salvar o resultado pesquisado adicionando uma estrela a ele. Você pode ver suas pesquisas salvas clicando com o botão direito do mouse no ícone da estrela.
No menu Editar > Plugins, podemos ver os plugin que trazem as funcionalidades descritas conforme imagem abaixo. A visualização delas dessa forma também é uma novidade desde a versão 18.3.
O que eu gostei foram alguns recursos básicos em botões de controle presentes do lado superior direito, que permite alternar a forma de visualização do caminho (substitui o Ctrl+L), e o botão de busca, para realizar pesquisas.

Também dos modos de exibição. A barra lateral que mostra os lugares em seu sistema, pode ser recolhida, ou seja oculta, e pode também mostrar os caminhos em forma de árvore. Basta usar um destes botões no rodapé do lado esquerdo. Muito legal.

O que poderia melhorar no Nemo:
O Nemo poderia vir com a visualização de miniaturas de imagens melhorada, pois sobra-se muito espaço entre as imagens quando usa-se o zoom na visualização. E poderia também haver visualização de miniaturas de dispositivos via MTP, como smartphones como o Deepin faz.
Abaixo, segue uma comparação de miniaturas entre o Nemo, Dolphin, Pantheon-Files e Deepin-Files. (nesse quesito de tamanho e posição das miniaturas, o Dolphin e o Pantheon-Files são melhores, mas o Deepin é o único que exibe miniaturas de arquivos do Android).
- Nemo

Reparou acima como o espaçamento não é muito legal. E se você diminuir o tamanho da janela fica apenas uma coluna de imagens.
- Dolphin
- Pantheon-Files
- Deepin (visualizando conteúdo do Android)
5.3 – Visualizador de Imagens – XViewer
Isso é outra coisa que ainda não mudou e que poderia melhorar é o Xviewer. Ele é simples e não possui muitos recursos para edições simples como corrigir, cortar, apenas girar e espelhar. Em comparação com o Visualizador de imagens do KDE, entre outros ele deixa a desejar. Mas como a proposta é ser minimalista, creio que ele cumpre o básico novamente.
5.4 – XViewer:
Como você pode ver é bem simples.
Deepin-Photos, e Pantheon-Photos:
Repare nos controles de edição presentes

Gwenview:
Aqui nem precisa reparar.

5.5 – XReader – Leitor de PDF
O leitor de PDF padrão, Xreader, foi aprimorado. Agora você pode definir o tamanho das miniaturas, remover anotações e salvar documentos do ePub . A rolagem suave também foi melhorada.
5.6 – Central de Aplicativos – Aprimorada
O Gerenciador de Aplicativos (Mintinstall) também passou por algumas mudanças importantes. De acordo com os desenvolvedores, desde o Mint 18.3 ele se tornou 3 vezes mais rápido e já não usa o Webkit. Enquanto apenas navegar pelo software, os usuários não precisam mais inserir a senha administrativa. Ele só pedirá a senha para instalar pacotes de software, e o softwares populares são apresentados por padrão no slideshow.
A interface do usuário do Gerenciador de software foi refinada e novas animações de transição foram adicionadas. A pesquisa se tornou mais rápida e agora permite pesquisar em uma categoria. O que significa que se você estiver na categoria Jogos, verá apenas os jogos da sua consulta pesquisada.
O suporte a Flatpak esta ativo por padrão, tudo desde o Mint 18.3.
Aplicativos populares, como Spotify, WhatsApp, Skype, Google Earth, Steam ou Minecraft, agora estão presentes e são muito fáceis de instalar.
Suporte ao Flatpak
Graças ao Flatpak, você pode instalar aplicativos mais recentes, mesmo que suas dependências não sejam compatíveis. O Linux Mint 18.3 vem com o Flatpak instalado por padrão e o novo Gerenciador de Software o suporta totalmente.
Uma seção é dedicada ao Flatpak e o Gerenciador de Software lista o conteúdo de cada controle remoto Flatpak:
Embora o Flathub esteja configurado por padrão, você pode modificar a lista de controles remotos. Se você adicionar novos, eles aparecerão no Gerenciador de Software.
Pacotes e flatpaks são completamente diferentes, mas no Gerenciador de Software, eles são apresentados da mesma maneira: são apenas aplicativos que você instala.
Os pacotes que você encontra na seção de Flatpaks são exatamente como outros aplicativos no Gerenciador de Software:
Você pode navegar em cada aplicativo, ver suas descrições, capturas de tela, pressionar o botão Instalar e iniciá-los da mesma forma que você instala outros aplicativos. Uma vez instalados Flatpaks rodam em seu próprio ambiente e isoladamente. Eles não afetam o resto do sistema operacional.
O que poderia melhorar (melhorou)
O que eu definitivamente não havia gostado foi que os aplicativos que você estiver instalando não iriam para uma fila. Você tinha que instalar um a um e esperar que cada um termine para ir para o outro. Agora isso foi aprimorado mostrando todos os apps que estão sendo baixados e instalados, mas ainda falta uma barra de progresso ou uma contagem de porcentagem do progresso.
Instalando apenas 1 programa:
Repare que existe uma barra de progresso no canto superior direito.
Instalando diversos e vendo a fila:
Repare que não há barra de progresso.
5.7 – Gerenciador de Atualizações – Muitas Mudanças
Pode se abrir este aplicativo pelo menu ou clicando no ícone do Gerenciador de Atualizações que fica na área de notificação e então ele mostra esta tela abaixo. Na versão anterior ele lhe permite escolher perfis de atualizações que você deseja manter. Isso é algo recente e exclusivo do Mint e mudou um pouco agora.
Antes:

Novo gestor de updates:
Agora ele exibe ainda 3 opções, mas elas mudaram. A primeira ainda faz a mesma coisa, escolhendo apenas as atualizações de segurança. A segunda trata de atualizar apenas os softwares. E a terceira depende de backups do Timeshift para a estabilidade do sistema. Se o Timeshift não estiver configurado, você verá um aviso.
Clicando no botão “OK” do aviso você será direcionado à ferramenta de backup TimeShift.
Agora sim (depois de configurado o backup), poderá atualizar.
Aqui sim vemos barras de progresso para cada elemento.
Você também pode ativar atualizações automáticas facilmente agora. Desta forma, o seu sistema Linux Mint será atualizado regularmente sem qualquer intervenção manual.
5.8 – Backups com Backup Tool e Timeshift
5.8.1 – Backup Tool
Aqui está outro aspecto do Linux Mint, que foi significativamente melhorado desde 18.3. A Ferramenta de backup foi quase inteiramente reescrita. Tudo foi revisto: suas características, a maneira como ele se parece e a maneira como ele funciona. E agora ele está ainda mais integrado ao sistema. Tudo feito pela união da equipe do Mint com os desenvolvedores das ferramentas.
Agora está dedicado a fazer um backup de seu diretório Home, nada a mais e nada a menos. Ele salva todos os seus arquivos em um arquivo tar. Ao restaurar um backup, os arquivos são restaurados no mesmo lugar que antes, com suas permissões e timestamps originais.
Ele é executado no modo de usuário para que você não precise mais digitar sua senha. As etapas necessárias para executar um backup ou para restaurar dados são muito mais simples do que antes e suas escolhas de configuração são lembradas para que você possa repetir backups muitas vezes sem a necessidade de re-selecionar as mesmas coisas todas as vezes.
Salvar sua seleção de software também é muito mais simples do que antes. Em vez de mostrar milhares de pacotes para escolher, a Ferramenta de backup agora simplesmente lista os pacotes que você instalou no Gerenciador de software.
5.8.2 – Timeshift – Snapshots do Sistema
O Timeshift é uma ferramenta dedicada aos snapshots do sistema sendo o companheiro perfeito para a Ferramenta de Backup. Ele não guarda seus dados pessoais, mas ele salva todo o resto.
Graças ao Timeshift, você pode criar backups do próprio sistema operacional.
Você excluiu arquivos do sistema por engano? Você pode recuperá-los. Você atualizou para uma versão mais recente e alguma coisa já não está funcionando bem? Você pode voltar no tempo.
Em preparação para o Linux Mint 18.3, a equipe de desenvolvimento trabalhou em cooperação com Tony George, o desenvolvedor do Timeshift, para melhorar a localização, suporte HiDPI, aparência e suporte, e suporte para o progresso da janela e diretórios criptografados. Se você já gostava do Timeshift antes, agora irá gostar ainda mais.
5.9 – System Reports
Uma nova ferramenta chamada “Relatórios do Sistema” foi desenvolvida para Linux Mint desde o 18.3. Seu objetivo é gerar relatórios quando ocorrem falhas de software e mostrar informações relevantes para seu computador e seu ambiente. Quando ocorre uma falha, as informações são agora reunidas e um relatório de falhas é gerado.
A ferramenta “Relatórios do sistema” lista os falhas e é capaz de gerar traços de pilha para eles:
Quando os desenvolvedores não conseguem reproduzir um bug, essa informação é muito útil. Sempre foi muito difícil para os usuários não experientes produzir despejos de núcleo ou rastreios de pilha. Esta ferramenta ajuda muito com isso.
Relatórios de informação
Além dos relatórios de falhas, a ferramenta também pode mostrar relatórios de informações.
Ao contrário das notas de versão que mostram a mesma informação genérica a todos, os relatórios de informações são direcionados a usuários particulares, hardware específico, casos particulares. Cada relatório é capaz de detectar sua própria relevância com base em seu ambiente, na área de trabalho que está usando, na sua CPU, em suas placas gráficas … etc.
Demais aplicativos como os X-apps, não farei uma análise detalhada, mas sabe-se que nesta versão eles foram aprimorados.
Conclusão
Uma das melhores distros de todos os tempos, se não for a melhor. Agora muito mais lapidado pelo fato de usar o GTK 3.22 e Cinnamon 3.8, novo kernel e base do Ubuntu 18.04 LTS, e diversas melhorias.
O que estava ótimo melhorou ainda mais. A versão anterior 18.3 foi um salto de melhoria e agora parece a versão “2.0” de todas essas melhorias. O sistema está mais rápido, abrindo aplicações com mais velocidade, está mais bonito e com melhor definição. As fontes estão mais elegantes e mais suaves, o tema padrão de janelas baseado no Arc é muito elegante e o tema de ícones é elegante também sendo flat para combinar com o tema de janelas. As cores estão mais suaves também o que deixa no geral o sistema mais bonito e bem definido.
O que eu mais gosto no Mint é certamente a Central de Configurações e suas diversas possibilidades, os Desklets para a Área de trabalho integrados à Central de Configurações, bem como os applets, edição do painel, e outras diversas personalizações possíveis, todas integradas ao sistema. Para entender melhor do que eu estou falando, para personalizar mais detalhes do Ubuntu até a versão 16.04, era necessário instalar o Ubuntu-Tweak, ou o Unity-tweak-tool, se usa-se o Ubuntu 18.04, que usa o Gnome como ambiente, precisa-se do app Gnome-tweak, no caso do Elementary OS, precisa do Elementary-tweak e assim por diante.
Faltou alguma coisa ou algo está errado? Curta minha página e comente aí em baixo.
Gostou do Sistema? Quer testá-lo?
Download links
| Cinnamon | 32-bit | 64-bit | An edition featuring the Cinnamon desktop |
| MATE | 32-bit | 64-bit | An edition featuring the MATE desktop |
| Xfce | 32-bit | 64-bit | An edition featuring the Xfce desktop |
Abraços,
Cleuber
Cleuber Silva Hashimoto
AdministradorGestor de Infraestrutura | Suporte | Cibersegurança.
Graduado em Gestão de TI e Pós-graduado em Segurança da Informação e Computação Forense. Fundador da Agência WebGenese e criador do cleuber.com.br







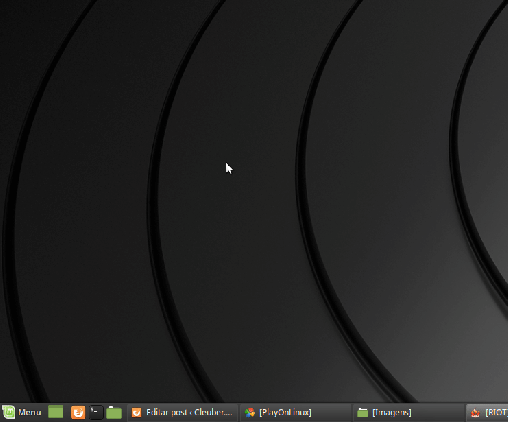
































































estou usando o Tara,o monitor desliga a cada 9 min,onde fica o gerenciador de energia para eu desativar isso?
Configurações do sistema > Gerenciamento de Energia
ah vá! que tu não sabe? que que é isso!!!
Fala Cleuber, meu Linux é o Mint Cinnammon, mas estou tendo um problema com o bluetooth quando ligado às caixas de som, ele começa a cortar o som no momento que começo a utlizar o notebook ou está baixando algo.