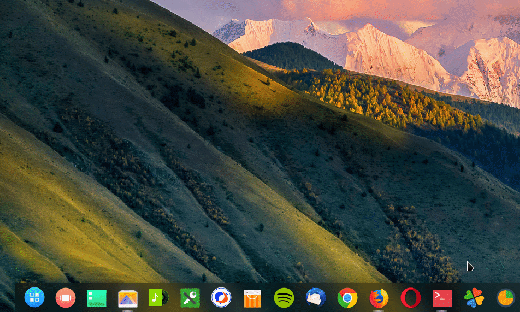Review Linux Deepin 15.4

Tenho trabalhado e estudado muito e não tem sobrado muito tempo para compartilhar as coisas novas sobre tecnologia que tenho visto, mas essa eu não poderia deixar passar.
Há algum tempo tenho lido e visto matérias sobre o Linux Deepin 15.4. Alguns dizem que é excelente, outros, sensacional. E eu mesmo já fiz um review desta Distro aqui em sua versão 14.
Bom, então resolvi instalar novamente, primeiramente em máquina virtual e depois em partição de meu notebook, e vou dar a minha opinião aqui.
Sobre o Deepin 15.4
O Deepin é uma Ditribuição Linux chinesa baseada em Debian unstable. E ela tem chamado muito a atenção por causa de seu visual.
Kernel: Kernel 4.9.0
Window Manager: DeepinGala, que é um fork do Gala que é a WM do usado também pelo Elementary OS, e é baseado no Mutter.
Tema do Window Manager: Adawita
Tema Gtk: deepin (gtk2/3)
Tema de Ícones: deepin
Shell: Bash
Nesta versão 15.4 muita coisa mudou! Para saber mais clique no link do site oficial.
Primeira Impressão – Desde a Instalação
Uma coisa que impressiona bastante é o design desde a instalação. Não provei nada mais bem feito do que as telas de instalação dele.
E não me faltou opções avançadas, como escolher uma partição específica, formatar ela antes de instalar ou mudar o destino da instalação do bootloader. Talvez não tenha todas as opções que fornece um openSUSE (que fornece opção de separar sua pasta home em outra partição, uso de LVM, entre outras opções), mas as mais importantes estão presentes.
Meta de Fornecer Ambiente Desktop e Aplicativos Exclusivos
Isso é uma coisa que eu prezo muito, pois dá identidade à distro e o Deepin também se destaca por esse trabalho dos desenvolvedores. É algo que vemos em outras Distros de sucesso. Pense no Linux Mint, com o seu navegador de Arquivos exclusivo e ambientes Desktop exclusivos como o Mate e o Cinnamon, que até se expandiram chegando à versões do próprio Ubuntu (como o Ubuntu Mate). Lembre-se do próprio Ubuntu e seu ambiente Desktop Unity (que infelizmente irá chegar ao fim como declarado pelo CEO da Canonical, Mark Shuttleworth). E lembre-se do Elementary OS com seu ambiente exclusivo Pantheon shell, e apps exclusivos.
Tudo isso o Deepin tem também!
Ele chega com um Ambiente Desktop exclusivo que é o Deepin Desktop Enviroment ou apenas DDE.
Então agora basta avaliarmos se as funcionalidades de seu ambiente desktop e todos esses apps exclusivos são realmente bons, e é disso que eu irei tratar nesse artigo.
Tela de Login
A tela de login é muito bonita, como eu disse em meu último review do Deepin, a tela de login não tem um fundo animado com estrelas voando ao estilo Start Wars como já foi, mas ainda sim é bem bonito. O que você vê abaixo é a tela de bloqueio que contém um relógio na parte inferior esquerda, que infelizmente não está presente na tela de login.
Funcionalidades Do Deepin Desktop Enviroment
Após o login toca-se uma música curtinha de introdução. Fazia tempo que uma distro não fazia isso após o login. E eu acho bem bacana.
À primeira vista, é um desktop que lembra um Mac OS X, assim como outros ambientes Desktop de outras Distribuições Linux, como o Elementary OS, mas sem a barra superior que eles possuem.
Dock e Applets
Sua dock vem com applets que são programas em forma de ícones ancorados à dock e trazem funcionalidades do sistema tais como o “Lançador”, que lança um menu de aplicativos, o botão “Mostrar Desktop”, o botão “Visualização Multitarefas”, botão “Energia/Power switch” que permite desligar, reiniciar, sair, bloquear e suspender, um botão de “Controle de Volume” que permite com a roda do mouse ou com o clique controlar o volume e dispositivo de saída, botão “Rede” que permite se conectar à uma rede e controlar as conexões, Um botão “Relógio” que permite ver e ajustar o horário, e por fim o botão “Lixeira” que mostra a quantidade de arquivos dentro ao passar o mouse por cima e permite esvazia-la também.
Um detalhe muito bacana sobre esses applets é que eles são bastante interativos (e assim que deve ser), mas gostei da maneira dessa interação, pois, por exemplo, é possível controlar o volume com a rolagem do mouse, e isso é muito legal ou passar o mouse sobre os applets de rede (tem um para o Wi-fi e um para o cabeado) e ver o número de IP da máquina ou ver o status da bateria do notebook e a porcentagem do carregamento ao passar o mouse sobre o applet.
A dock também acompanha por padrão os aplicativos exclusivos do Deepin: Launcher, Mostrar Desktop, Visualizador Multitarefas, Deepin Store, Deepin Music Player,Gerenciador de Arquivos, Deepin Movie, Deepin Terminal e Central de Controle.
![]()
Deepin apps
Bandeja da Dock
Como você percebeu, o Deepin não tem uma barra superior, sendo a Dock a única barra que você verá. E se você está preocupado com os aplicativos que mostram um ícone na bandeja do sistema, isso não é problema. Quando esse aplicativo estiver em execução, tal como o Skype, por exemplo, a dock do Deepin exibe um ícone chamado “Bandeja do Sistema” e ele guarda todos os aplicativos com ícone de controle em bandeja para você. Veja só.
Já, se você optar pelo modo Eficiente da Dock, (o modo que ela se transforma em uma barra de tarefas tradicional), a bandeja aparecerá como padrão em Barra de Tarefas.
Modos de Exibição
A dock também, ao usar o menu do botão direito do mouse, pode variar entre os modos “Fashion” (que é o padrão) e o modo “Eficiente” (que o deixa com a aparência de uma barra de tarefas). Além de poder mudar a posição dela na tela, tamanho, e modo de exibição com opções de tipos de ocultação.

Modo Eficiente (estilo barra de tarefas do Windows)
Opções dos Apps ancorados à dock
Esse teste é importante de se fazer, e ocorre quando você clica com o botão direito do mouse sobre um app fixado na dock e ele mostra suas opções, como por exemplo, “abrir nova janela privativa” de algum navegador. Eu testei algumas dessas funções em alguns apps.
No Terminal e no Gerenciador de Arquivos por exemplo, eu vi as opções disponíveis e achei bacana, exceto pela ausência da opção “abrir como root/Administrador”, e nos applets também vi as opções que permitiam configurar o item.
Realmente, senti falta mesmo da opção de abrir como administrador que citei, mas isso não é uma falta no desenvolvimento da dock em si, mas do app ancorado nela.
Preview das Janelas
Outra coisa muito legal dessa dock, é que você tem o preview das janelas. Eu já vi isso em outras distros e já até habilitei isso usando o Compiz, mas nunca vi tão bem acertada como aqui. Ela exibe a miniatura de janelas minimizadas (coisa que nas outras distros não aparece), e ela permite que se você passar o mouse sobre a miniatura da pré-visaulização ele mostra o preview da janela em tamanho real, também permite que se você clicar na pré-visualização (pequena ou grande) ele chama a aplicação, e ainda mais, ele exibe um botão de “x” na pré-visualização que permite fechar a aplicação sem chamá-la. Olha igual a isso não tem mesmo.
Indicador de Num Lock e Caps Lock
Uma coisa legal é esse indicador que mostra na tela quando você aciona a tecla Num Lock ou Caps Lock de seu teclado.
Lançador
O lançador de aplicativos é bem legal com uma aparência de fundo opaco e permite encontrar programas mesmo quando você digita errado (por aproximação do texto), testei com termos como “dit” (e o primeiro veio o gedit), ou team, (e o primeiro resultado foi a Steam), muito bom.
Você pode mudar a visualização para que ele mostre os apps por categorias com um menu muito bacana do lado esquerdo.
Outro ponto muito positivo é que você consegue escolher ações para os programas do próprio lançador, tais como, adicionar na inicialização, mover para a dock, criar ícone na Área de trabalho e Desinstalar. Muito bom!
Nunca foi tão fácil desinstalar um programa no Linux!
Pontos Negativos:
1. Apesar de ser muito bom, ainda sim, não é tão refinado quanto o sistema de busca do Ubuntu, ou do Gnome, ou seja, ele não faz buscas online, nem possui funções integradas aos menus dos apps, nem mesmo, quando você digita o nome de um app que não está instalado, cria a sugestão “pesquisar este app na loja”, como faz outras distros Linux como o Ubuntu ou o Elementary OS. E também não possui um conjunto de apps “usados recentemente”. Nas categorizações também senti falta de uma categoria chamada “utilitários” ou “ferramentas” (na verdade os dois estão dentro de “Sistema”.
2. E a digitação no campo de busca não suporta selecionar o texto todo que você acabou de digitar usando, por exemplo a combinação Ctrl+Shift+seta para a esquerda, (e daí apagar tudo com Delete ou digitar outro texto por cima), te obrigando a apagar letra por letra digitada e digitar de novo.
Atualização 28/06/17: No último update do sistema, eles corrigiram esse problema do campo de busca. Espertos eles… (então esse ponto negativo citado acima já não existe mais).
Hot Corners
É impressionante essa funcionalidade. Ela está presente no Ubuntu também, mas de forma escondida, e presente no Elementary OS, muito bem configurável. No Deepin ele está presente, mas não possui a opção “minimizar janela atual” (que eu uso muito), e nem “adicionar um comando personalizado”, mas tudo bem.
Ela permite que você defina as ações para os cantos da tela que quiser: fechar janela, Central de configurações, lançador, mostrar Área de trabalho, desligar o monitor rapidamente (essa é nova e muito boa opção), tudo possível de ser configurado clicando com o botão direito na Área de trabalho.
O legal é que ele faz uma animação do que acontece com cada ação escolhida.
3 Pontos negativos do Hot corners
1 – Visualização Multitarefa não cancelada pelo Hotcorner: Quando configurado a visualização multitarefas em um canto, você a aciona passando o mouse nesse mesmo canto, e ela deveria ser cancelada se você não quiser trocar de janela, apenas ao passar o mouse novamente sobre o mesmo canto, mas nada acontece, forçando a você pressionar a tecla Esc do teclado para cancelar.
2 – Sensibilidade e tempo de resposta: É necessário não apenas aproximar o cursor do mouse no canto escolhido, mas passar além da margem dele, como se estivesse fazendo muita força para que ele fosse ativado e existe um tempo de delay de 1 segundo para que o efeito seja ativado. E essas características deixam o recurso lento e ruim de ser acionado e elas não podem ser editadas.
3 – Opções Que faltam na lista de ações: Conforme eu citei, ele não possui a opção “minimizar janela atual” (que eu uso muito), e nem “adicionar um comando personalizado”. Por exemplo, se você definisse o canto inferior direito da tela como “minimizar janela atual” e quisesse minimizar a janela ativa, bastaria passar o cursor do mouse lá e rapidamente estaria feito. Ou se escolhesse o canto superior esquerdo (por exemplo), para abrir o terminal ou algum outro comando, mas não é possível.
Múltiplas Áreas de Trabalho e Visualização Multi-tarefas
Embora isso seja uma realidade no Linux há mais de 10 anos vale a pena conferirmos como é isso no Deepin. E como vemos abaixo, as áreas de trabalho ficam em cima tal como no Mission Control do Mac. Você pode acioná-la com a combinação de teclas, “Super (tecla Windows) + S”, e apenas a Visualização multitarefa, com a combinação “Super + A”. E a novidade é a possibilidade de ter um wallpaper diferente para cada Área de Trabalho!
Central de Controle e Barra Lateral
Esse item é diferente de tudo o que vimos no Linux até agora, pois ele agrega todas as funções de configuração do sistema em uma barra lateral muito bonita com aparência semi-translúcida.
Os itens de configurações são:
- Contas
- Telas
- Aplicativos Padrões
- Personalização
- Rede
- Som
- Hora e Data
- Energia
- Mouse e Teclado
- Atualizar
- Informações
Não irei tratar um a um, mas gostaria de salientar que quando você escolhe um item ele se expande mostrando todas as opções disponíveis, (como mostrado na última imagem da galeria acima, no item “Aplicativos Padrões), ou na imagem abaixo sobre configuração de Data e Hora, e por isso é bem completo, tendo funções de até mesmo configurar o menu de boot da Distro, teste de velocidade do clique do mouse e etc.
O Centro de Controle aparece com três telas principais roláveis. A primeira que contém todas as configurações do sistema como vimos acima, a segunda com a previsão climática (que detecta automaticamente seu local), e a terceira, com um histórico dos seus itens recente, (arquivos ou apps). No cabeçalho podemos ver que ele também agrega algumas notificações do sistema como atualizações para instalar.
Updates e Mirrors
Sobre as atualizações, a rede da Deepin melhorou bastante desde o começo, pois no começo era muito lenta devido ao link de upload deles da China. Atualizei o sistema todo baseado nesse link, mas desde o começo, é possível mudar esse link para outro mais próximo de você. No meu caso mudei para o de São Paulo que oferece uma velocidade maior.
O legal é que quando houver updates disponíveis ele mostrará assim:
Observe que ele agrupa as atualizações do sistema, e você poderá checar os detalhes clicando em “Detalhes”.

Gerenciador de Arquivos – Muitos Pontos Positivos e Alguns Negativos
O que gostei mais desse aplicativo é que ao ser aberto, ele mostra as pastas do usuário acima e abaixo os outros discos ou partições de sua máquina. E mostra uma barra no ícone com o quão cheio está o disco ou partição (recurso parecido com o Windows Explorer). E o tema de ícones também o deixa muito bonito. Também há um controle de zoom na parte inferior.
Miniatura das Imagens em Dispositivos Android (Excelente!!!)
 O funcionamento da navegação em pastas de dispositivos Android plugados ao Linux não é novidade, pois esta funcionalidade é suportada pelo kernel desde 2014.
O funcionamento da navegação em pastas de dispositivos Android plugados ao Linux não é novidade, pois esta funcionalidade é suportada pelo kernel desde 2014.
Mas o que eu quero enfatizar, pois é muito bacana, é que no Deepin, quando você navega nas pastas de seu dispositivo Android, que contém imagens, ele mostra a miniatura da imagem. E isso não vemos em outros navegadores de arquivos como o Nautilus, ou o Dolphin, por exemplo.
No Deepin-Files… eba!!!
Nos concorrentes Nautilus e Dolphin
Instalei o Nautilus, que é padrão em muitas distros Linux, e o Dolphin, nas distros com KDE, apenas para mostrar que eles ainda não tem miniaturas para dispositivos Android.
No Nautilus … …ahhh. ts..ts.

Obs. Nas imagens acima eu modifiquei um pouco o desktop com o Cairo Dock.
No Dolphin… que pena.
o Dolphin que acompanha as distros Linux com KDE, embora eu creio que seja o melhor navegador de arquivos do mundo Linux, com diversas opções avançadas, e um controle de zoom e uso de espaço excelente entre miniatura de imagens. Quando se trata de fazer o preview das imagens em dispositivos Android, não tem jeito. Também fica assim.
Opções com o Menu de Contexto das pastas e Compartilhamento de Pastas
Outra coisa muito legal são as ações disponíveis em uma pasta com o menu de contexto do botão direito do mouse.
É possível abrir uma pasta como Administrador, Abrir no Terminal, Adicionar sua pasta aos seus Favoritos, Criar um link, Enviar para a Área de Trabalho, Comprimir e Compartilhar a pasta, entre outras.
Recurso Para Compartilhamento de Arquivos
É possível compartilhar uma pasta deste menu e uma animação muito bacana fará a pasta “voar” para um local chamado “Meus Compartilhamentos”, e você poderá definir as permissões de acesso ao seu compartilhamento.
Alguns Pontos negativos:
Miniaturas: Apesar do excelente ponto positivo ao mostrar miniaturas de imagens em dispositivos Android, o que é ótimo, a visualização de imagens não usa bem o espaço do aplicativo e não aproxima as miniaturas deixando um espaço muito grande entre eles. Em outras distros isso foi corrigido permitindo um zoom ainda maior e espaço mínimo entre as miniaturas.
Repare o espaço entre as miniaturas.
Agora repare abaixo no Dolphin, por exemplo, como isso é melhor.
Clique do Botão de Rolagem: É que não é possível abrir uma pasta em uma nova aba utilizando o clique do botão de rolagem do mouse. E nem fechar uma aba com o mesmo botão. É preciso usar o menu do botão direito “abrir pasta em uma nova aba” sobre a pasta. Isso eu achei muito ruim. Tanto que instalei o Pantheon-Files no lugar para ser o meu Gerenciador de Arquivos padrão, pois com ele eu abro pastas em novas abas com o clique do botão de rolagem do mouse e as fecho também (este segundo, de fechar, nem o Nautilus faz).
Obs. Até procurei a opção entre as opções disponíveis desse app, mas a única coisa que achei foi a seleção de duplo clique e único clique para abrir arquivos e pastas. O padrão é dois cliques, mas eu mudei para um, pois prefiro assim. Opção de clique com o scroll do mouse eu realmente não encontrei.
Não Exibindo Propriedades de Múltiplos Arquivos
Quando queremos selecionar diversos arquivos e usar o menu de contexto com o botão direito do mouse e então propriedades, ele não exibe uma janela com as propriedades desse grupo de arquivos, com informações sobre tamanho e etc. Ao invés disso, ele abre várias janelas com as propriedades de cada um. Creio que isso exija uma correção.
Atualização: Este problema citado acima foi corrigido na versão 15.5, portanto não existe mais.
Movendo Janelas: Esse é mais em relação ao Deepin Desktop Enviroment, do que do Gerenciador de Arquivos. Minha queixa é sobre mover as janelas. Uma coisa que não combina, não dá certo mesmo, é usar um esquema de janelas sem bordas superiores, ou que as torna extremamente estreitas, como nas imagem acima, e não permitir mover as janelas de lugar segurando a tecla Alt + clique do mouse para movê-la. Depois de muito penar, descobri que para mover a janela a combinação é Alt + F7 (o que não é nada prático) e não consegui mudar para que o F7 fosse substituído pelo o clique do mouse, e isso é péssimo.
Suporte à Múltiplos Monitores
Outro ponto positivo foi o Suporte a Múltiplos Monitores que está positiva e operante, o que já é comum na maioria das distros, mas infelizmente ainda não em todas, mas claro que isso também depende do placa/driver gráfico. Também importante salientar que quando o usuário está usando mais de um monitor deve ser possível configurar um segundo monitor como o principal/primário, e isso também testei e deu certo. Confira na imagem abaixo, que você tem o campo “primário” e quando a tela é escolhida, o símbolo da dock vai para ela, tornando esta a sua tela principal.
Um ponto positivo e um destaque, é que ele fornece a funcionalidade de salvar um perfil de configuração de vídeo separadamente de acordo com os monitores que você usa em locais diferentes. Em meu teste, após um reboot, os perfis que salvei antes apareceram, e eu escolhi o perfil que criei chamado “trabalho” e ele deixou tudo como eu queria para usar 2 monitores adicionais. Muito bom.
Tudo funcionando.
Terminal Suspenso
É possível acionar um terminal que fica escondido através da combinação de teclas Alt + F2, através do app Quake terminal, função similar ao app Yakuke, ou uma extensão do Gnome shell chamada “Drop Down Terminal”, que faz o mesmo e é um recurso que trás muita praticidade aos amantes do terminal.
Performance
Aqui uma breve análise do consumo de memória Ram e processamento.
No meu notebook sem nenhum programa rodando, ele usou:
528 Mb de memória Ram inicial, (o que é muito bom)
0 a 8% de Processamento
Claro que isso não é nenhum benchmark, mas achei a interface leve no uso e as respostas foram rápidas e não senti nenhum leg.
Temas de Janelas, Ícones e Cursores
Tema de ícones
O Deepin vem com três temas de ícones com ele. O chamado “Deepin” que é o padrão, o “Sea” e o “Flattr”, todos muito bacanas, com a aparência achatada e colorida, porém nada que dê muito destaque.
Tema de Janelas
O tema de janelas também segue a tendência do “flat and clear”, achatado e limpo, com cores claras, e sem muitos relevos, utilizando-se do conhecido tema “Adawita”. Mas é possível trocar para o tema Dark, como você pode observar na imagem abaixo
Tema do Cursor do Mouse
![]() Esse é um detalhe que poucas distros se atentam a mudar, mas o Deepin fornece como padrão um tema para o cursor bem bacana, além de outras opções.
Esse é um detalhe que poucas distros se atentam a mudar, mas o Deepin fornece como padrão um tema para o cursor bem bacana, além de outras opções.
Efeito desfocado em diversos lugares
Observamos esse efeito no fundo da Central de Configurações no fundo da dock e também no fundo do meu de contexto que eu acho que ficou muito legal mesmo!
Obs. Bem que podia vir com a transparência do tema de janelas Arc, presente no Apricity OS, como na imagem abaixo. Acho que esse tema também combina bastante com a Distro. De qualquer forma, eu instalei aqui. (risos).
Coleção de Wallpapers
Esse item merece destaque!
A coleção de wallpapers do sistema é muito bem selecionada, tendo principalmente temas de paisagens, mas também de arquitetura, micro natureza com flores e pássaro, vista aérea, entre outros.

Mas a maneira de escolher seu wallpaper é que eu considerei muito inovadora.
Quando você clica com o botão direito no Desktop e escolhe a opção “Definir Papel de Parede”, aparece uma barra na parte inferior da tela, e basta escolher que ele já aplica, sem a necessidade de clicar em um botão “aplicar”. E aparece ainda a opção se você deseja definir como tela de bloqueio também, tal como vemos no Android. Isso torna a visualização do que você escolheu bem melhor, pois você já vai saber como fica o Desktop sem a necessidade de minimizar janela nenhuma. Essa função me lembrou muito o app Variety. Embora o Deepin não tenha a função de troca automática de wallpaper como faz o Deepin ou o KDE.
Obs. Existe uma pasta em sua pasta de Imagens chamada Wallpapers. Basta você colocar lá seus wallpapers favoritos que eles estarão presentes nos wallpapers a serem escolhidos. Se você definir um wallpaper de outra localização, o sistema copiará automaticamente o mesmo para a sua pasta Imagens/Wallpapers.
Tela de Desligar / Reiniciar / Sair / Suspender
Essa também está bem legal, muito parecida com a do KDE 5.
Apps Exclusivos
Citei alguns apps tais como a Dock e o Launcher, e também alguns applets que compõem a Dock. Também falei sobre a inovadora Central de Aplicativos e o Navegador de Arquivos.
Além desses apps citados, ainda temos o Deepin Screenshot, Deepin Image Viewer, Deepin Terminal, Deepin Screen Recorder, Deepin Voice Recorder, Deepin Music Player, Deepin User Feedback, Deepin Cloud Print, Deepin Cloud Scan, Deepin Boot Maker, Assistência Remota e Calendário.
Eu ainda não testei todos e não explicarei um por um, mas posso dizer que alguns deles são bem simples para cumprir a função pela qual foram desenvolvidos, já outros são repletos de recursos e se tornam até melhores do que os que vemos em outras distros, como é o caso do Deepin Terminal, e o Deepin Store.
Mesmo os mais simples, possuem um propósito de criação e presença muito interessante, e que traz um diferencial para a Distro, como é o caso do Cloud Print, Cloud Scan e Assistência Remota (que permite receber e dar ajuda de e à outros usuários do Deepin).
Destaques:
Deepin Store
Na minha opinião, essa é a melhor coisa do Linux Deepin!
A melhor loja que eu vi até agora com diversas sugestões, slideshow, e bem categorizada, com campo de buscas. Com detalhes dos apps ou games e com avaliação até 5 estrelas feitas pelos usuários, com comentários dos usuários em cada item.
As categorias ficam nos ícones do lado esquerdo.
Também é possível visualizar o progresso de suas instalações:
Você pode ver os apps mais populares, pelo ícone da “coroa” do lado esquerdo, e filtrar por “Downloads” ou “Avaliação”, e esse recurso é muito legal!
O mais fantástico da Deepin store é a quantidade de produtos disponíveis.
Isso acontece devido ela fornecer os apps de uma fonte exclusiva do Deepin, que não é a mesma dos repositórios do sistema.
Por isso, na Deepin Store existem muitos programas e games lá que você teria que instalar por meio de baixar manualmente do site do fabricante ou através da adição de repositório (e isso dá muito mais trabalho).
Um exemplo de como a Deepin Store não traz os apps apenas dos repositórios, é que ela não possui o app “Diodon”, (usado para memorizar seus últimos textos da área de transferência), mas se você quiser instalá-lo via terminal, basta usar um “sudo apt install diodon”. Outro exemplo, é que eu instalei o Conky-manager pela Deepin store, mas os pacotes de temas do conky, eu instalei pelo terminal com o comando “sudo apt install conky-all”. Isso mostra como os espaços são separados, mas trabalham de forma integrada, de forma que a Deepin Store avisa se um app está desatualizado e te leva às atualizações do sistema para atualizá-lo.
Na Deepin Store, instalei facilmente diversos apps e fiquei de queixo caído.
Por exemplo, instalei o Conky Manager (widgets), I-Nex (informações e bechmarch), Master PDF Editor, Foxit Reader, PdfMod, Liferea, Nero (gravador de DVDs), VMWare Workstation, Pacote Office web, Lollipop player, Franz, Viber e Telegram (chat), Bird e Corebird (Twitter), To Do, Footnote, Evernote (anotações), Airdroid, Stremio, Team Viewer, Vivaldi browser, Dropbox, Mega, Outlook web, Minecraft, o Angry Birds, Plants vs. Zombies e vários outros. E sim, ele emula alguns apps de Android que você pode instalar pela loja.
Tudo funcionando direitinho!
Pontos Negativos da Deepin Store:
1 – Quando se passa o mouse por cima de um app, ele mostra as opções “instalar”, e se já estiver instalado “abrir”, mas não há uma opção “remover”, nem mesmo pelo botão direito do mouse ou entrando para ver os detalhes do app.
A única maneira simples de remover um app é pelo lançador de aplicativos. As outras um pouco mais trabalhosas são pelo terminal ou outro gerenciador de pacotes como o Synaptic, caso você queira instalá-lo.
2 – Não se encontra apps pagos (não que eu queira comprar apps), mas as lojas mais modernas possuem abertura para aplicações pagas também, e as mesmas são disponibilizadas nessas lojas, com possibilidade de login e senha para memorizar os seus apps (de sua biblioteca pessoal como já foi no Ubuntu, ou como é no Google Play, Apple Store, ou Windows Store) e integração com métodos de pagamento, mas no Deepin ainda não tem.
3 – Segurança: Os apps instalados pela Deepin-store, são feitos sem a solicitação de senha de root. Isso é uma mudança de paradigma para o mundo Linux, onde tudo o que se deve instalar, deve ser feito por meio de inserção de senha de root pelo usuário. Não concordo que a praticidade deva prevalecer sobre a segurança.
Deepin Terminal
Na primeira impressão, achei que ele não tinha opções de temas, mas me enganei.
Ele é muito bonito, pois o tema de janela dele já é diferente da do sistema pois ele tem a borda toda escura, assim como deve ser um bom terminal.
E existem dezenas de temas bacanas para ele, além de um menu de atalhos e comportamento muito completo mesmo. Nas imagens abaixo eu já troquei o tema do padrão preto para este.


Ponto Negativo dos Apps Exclusivos do Deepin: Testei alguns dos apps exclusivos e notei que alguns deles são bem simples ainda sem muitas funcionalidades bacanas, por exemplo o Deepin Screenshot não tem opção de Timer antes da captura e o Deepin Image Viewer, não tem opções básicas para editar as imagens, o Deepin Movie é bem simples também e travou um pouco ao tentar assistir um vídeo, e o Deepin Calendar não se integra com suas contas online como o calendário do Google. Mas tudo isso é contornável com a instalação de apps que desejar.
Eu por exemplo, estou usando outros no lugar, o Deepin Imagem Viewer pelo Shotwell Viewer, e o Deepin Screenshot / Screen Recorder pelo Kazam ou Vokoscreen, o Deepin Movie pelo VLC, e o Deepin Music pelo Banshee.
Apps Diversos
Os outros 15 apps comuns que ele vem instalado são:
- Skype
- Spotify
- Crossover
- Steam – Central e Loja de Games
- Suíte de Office: WPS Office
- Cliente de e-mail: Thunderbird
- Editor de Texto: Gedit
- Navegador de Internet: Google Chrome
- Monitor do Sistema
- Gerenciador de Drivers
- Calculadora
- Gerenciador de Compactação: Archive Manager do Gnome
- ChmSee: Visualizador de Html
- Instalador de pacotes Gdebi
- Visualizador de fontes
- Gparted: Editor de Partições
- Digitalizador Simples
Acredito que ele veio com uma coleção muito boa de Programas, com destaque à alguns que geralmente não vem instalados em outras Distros e que eu sempre instalo, como o GParted, Gdebi, Chrome, Spotify, Skype e WPS Office.
Destaque maior para o Crossover!
Para quem não o conhece, o Crossover é um software desenvolvido pela Codeweavers que cria um ambiente Windows usando como base o Wine, e que criar para cada aplicação uma “garrafa”, ou seja um ambiente pré-configurado e isolado para a instalação da aplicação Windows que você deseja instalar e que seja suportada pela lista de programas suportados pelo Crossover. Funciona de forma similar ao Playonlinux, mas com a facilidade de configurar automaticamente a “garrafa” para você. E a equipe do Crossover acabou de publicar o suporte ao Office 2013 e 2016 em breve.
O Crossover é um software pago, mas a Deepin em parceria com a Codeweavers fornece o mesmo de forma gratuita em seu sistema.
Sistema de Impressão
Testei o sistema de instalação de impressoras, e nenhuma novidade, pois a maioria das Distros Linux, senão todas, utilizam o cups, e o “system-config-printer” como ferramenta de configuração do cups.
E tudo funcionou normalmente ao descobrir e instalar impressoras de rede e locais, monocolor ou coloridas.
Se quiser testar o cups, que lhe permite instalar e gerenciar suas impressoras e impressões via console web, basta abrir em seu navegador e conferir.

Suíte de Escritório WPS Office
Conforme listei, o WPS Office é a suíte de escritório que acompanha o Deepin.
O WPS Office é o clone chinês do Microsoft Office, mas em sua versão gratuita acompanha o Writer (escritor de texto, como o Word), Presentation (Apresentação como o Power Point) e o Spreadsheet (Planilhas como o Excel).
E é um programa muito bom mesmo. Se você tinha dificuldades de se adaptar ao LibreOffice, certamente vai gostar do WPS Office.
Driver da GPU – 1 Ponto Negativo!
Geralmente ao instalar as principais distros Linux, as mesmas reconhecem e instalam o driver gráfico no processo de instalação do sistema. Pode ser o driver open source, ou o driver proprietário do fabricante, seja NVidia ou AMD. Porém o Deepin não fez isso, não instalando o driver da placa de vídeo dedicada nem na versão open source nem na versão proprietária do fabricante, usando apenas o processamento de vídeo da cpu. Tentei fazer a instalação dele manualmente após instalar o sistema, mas não aplicou ao sistema e quando forcei isso após o boot a tela ficou preta e tive que reinstalar o sistema. 😛
Instalei o “software-properties-gtk, e “software-properties-common”, e então fui até a aba “Drivers Adicionais” e instalei os faltantes. (pois pelo app “Additional-Drivers” do Deepin, não buscou).
Depois de instalado, teoricamente, tudo positivo e operante, mas o driver não se aplicou.
Mesmo assim os games 3D e rodaram oftwnormalmente.
Ponto Negativo (Aplicações adicionais):
O Deepin vem com algumas aplicações que não são open-source, como o Crossover (que nem gratuito é, exceto para que usa o Deepin). Partindo dessa ideia, o Deepin poderia vir com outros apps open-source e proprietários gratuitos como o Java por exemplo. Esse é um campo que pode ser bem explorado. Apesar de podermos instalar o que faltou, é bom citar algumas coisas que poderiam vir.
Faltaram outras opções de navegadores web tais como o Firefox, Analisador de uso de disco como o Baobab, um software de webcam como o Cheese, softwares de edição gráfica como o Gimp, de vetor com o o Inkscape, um gravador de discos como o Brasero entre outros. E claro, o driver de vídeo proprietário ou mesmo o da comunidade.
Avaliação Geral
Pontos Positivos Gerais:
Interface extremamente bonita, tema de ícones e de janelas excelente, especialmente o de ícones. Coleção de Wallpapers muito completa e muito bonita e a maneira de escolhê-los é muito legal. Dock funcional e cheia de applets embutidos, Lançador de aplicativos muito bacana, Múltiplos Desktop, Visualização Multitarefa e Hot Corners. Central de Controle inovadora e abrangente, diversos apps exclusivos, com destaque para a Deepin Store, e mais outros comuns e outros de terceiros muito bons como o Spotify, Skype, WPS Office, Steam, e especialmente o Crossover de forma gratuita (pois este é pago). A loja Deepin Store é uma das melhores que eu já vi e torna fácil e divertida a navegação e instalação de novos apps.
Pontos Negativos Gerais:
No geral, faltou pouca coisa. O Deepin tem muitas funcionalidades bacanas, e é notório o cuidado com muitos detalhes. Ele não tem uma barra superior, sendo a dock, sua própria barra, e não senti a falta dela nem um pouco. E se alguém gosta muito de uma barra superior, basta mudar a dock para o modo eficiente e posicioná-la na parte superior, (e se quiser instalar outra dock para a parte de baixo da tela, como o Cairo Dock. Creio que os pontos positivos superam os negativos, mesmo porque, podemos facilmente contornar os negativos.
De certo, para os mais exigentes como eu, e que estão acostumados a usar os diversos recursos de ambientes como o Pantheon shell do Elementary OS, ou o KDE e de outras distros também, notará que faltaram algumas funcionalidades no ambiente, como citei antes, tais como mover as janelas com o Alt+clique, Navegador de Arquivos sem o clique com a roda do mouse para abrir pasta em abas, faltou mais opções configuráveis nos Hot Corners. O sistema de notificações ainda não permite fechar cada notificação que aparece ou configurar o que eu quero ser notificado ou não. E alguns apps exclusivos são um pouco minimalistas demais, por exemplo o Deepin Screenshot não tem Timer e o Deepin Image, não tem opções básicas para editar as imagens, o Deepin Calendar não se integra com suas contas online como o calendário do Google, o Deepin Movie é apenas um player bem simples.
Talvez você sinta falta de uma barra superior também com data, relógio e indicadores, funções que foram definidas para a dock desempenhar com os seus applets.
E faltaram alguns apps que eu consideraria importantes estarem presentes, tais como o Firefox, Gimp, Cheese (webcam), e etc, mas todos esses pontos negativos podem ser contornados com a instalação de alguns apps e os configurando como padrão.
Conclusão
Com certeza o uso do Deepin é muito agradável aos olhos, e para que nunca usou outro sistema assim com esses recursos, provavelmente vai gostar muito.
Ainda é um sistema em amadurecimento, mas é notório que a equipe de desenvolvimento está trabalhando em melhorias a cada versão, e na minha opinião, com as correções que eu sugeri nas observações de pontos negativos, ele ficaria perfeito.
Comparado ao Elementary OS, em termos de beleza ele é um bom concorrente, exceto pelos temas de ícones, mas em funcionalidades, daí ele fica para trás, já que a maioria dos pontos positivos do Deepin, o Elementary tem, e quanto a maioria dos negativos do Deepin, o Elementary não tem. E a comparação é por causa do conceito de Desktop que os dois trabalham serem bem próximos e até mesmo o Gerenciador de janelas ser baseado no mesmo software. Já o Deepin tem um atrativo bacana que é a sua loja para instalação de apps e games, embora ainda sem ser uma loja onde você possa realmente comprar também e sincronizar com uma conta pessoal sua.
E talvez você esteja se perguntando: Mas VALE A PENA?
Eu responderia que sim, especialmente pelo Desktop muito bonito, pelas suas funcionalidades, pela fantástica Deepin Store e pelo app Crossover entre outros.
Certamente você terá que realizar algumas adaptações e instalações de aplicativos, e logo ele estará pronto para o seu uso, assim como fazemos com todos os sistemas operacionais que usamos.
Até a próxima,
Cleuber
Cleuber Silva Hashimoto
AdministradorGestor de Infraestrutura | Suporte | Cibersegurança.
Graduado em Gestão de TI e Pós-graduado em Segurança da Informação e Computação Forense. Fundador da Agência WebGenese e criador do cleuber.com.br