Olá galera, olha eu aqui de novo com a Parte 2 deste artigo em que apresento o ONLYOFFICE.
Agora para mostrar como colocar um servidor com esse fantástico produto em produção.
Opções de Download e Instalação
O time do ONLYOFFICE está de parabéns pois disponibilizou diversas opções de instalação e diversos pacotes para isso. Temos a opção de baixar um pacote deb, ou RPM, ou um script de instalação para Docker, todos no Linux, ou até mesmo a máquina virtual pronta! Isso mesmo, com opções de máquinas tipo VMWare, Hyper-V ou Virtualbox. Pode ser que para você seja mais prático baixar a máquina virtual pronta ao invés de instalar.
Aqui eu passarei 3 métodos que peguei no site do produto e reproduzi em meu ambiente. E começarei do método mais fácil para o mais complexo.
Método 1 – Máquina Virtual Pronta
Este guia irá mostrar-lhe como executar Community Edition imagem de máquina virtual com o software de virtualização VirtualBox.
Requerimentos Mínimos do Sistema
-
CPU dual-core de 2 GHz ou melhor
- Virtualização CPU (VT-x/AMD-x) habilitada na BIOS
-
RAM 6 GB ou mais
-
HD pelo menos 40 GB de espaço livre
-
Requisitos adicionais
- VirtualBox : versão 5.0 ou posterior
Você pode baixar e instalar o VirtualBox a partir do site oficial do programa de escolher a versão apropriada para o seu sistema operacional na página de download. Ou se sua máquina física onde instalará o Virtualbox for um Debian, Ubuntu, ou dervivados, como o Linux Mint, Elementary OS e etc, basta usar o comando sudo apt-get install virtualbox.
Baixando a Máquina Virtual
Primeiro você precisa baixar o arquivo de imagem. Você pode fazer isso usando o a página de download. E vá até a parte de “Virtual Machines” e então do tipo “VirtualBox” e clique em “Ubuntu Server Based” para baixar. O disco de máquina virtual que você irá baixar está compactado no formato zip.
Uma vez que o download estiver concluído, descompacte o arquivo de imagem para o local em seu computador ou servidor onde será armazenado e acessado pelo VirtualBox.
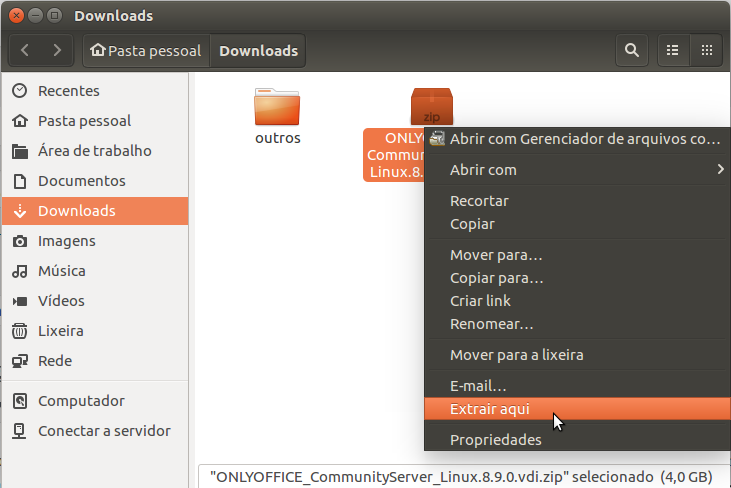
Crie Uma Nova Máquina Virtual
Agora execute o VirtualBox
1. Escolha a opção Nova.
2. Mude para Expert Mode
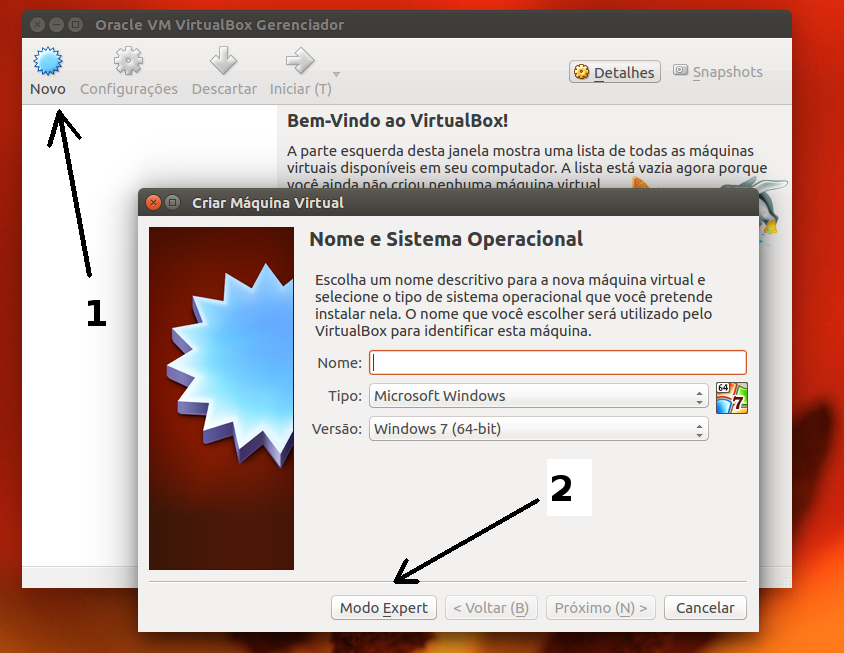
3. Nome: indicar o nome que gostaria de dar a sua máquina virtual
4. Tipo: Selecione Linux.
5. Versão: escolha Ubuntu (64-bit).
6. Tamanho da memória: pelo menos 4 GB (4096), embora 6 GB é o valor recomendado.
7. Disco rígido: selecionar o Usar um arquivo de disco rígido virtual existente.
8. Clique no botão e Escolha um arquivo de disco rígido virtual.
9. Na janela aberta, localize o arquivo baixado e descompactado com e clique no botão Abrir.
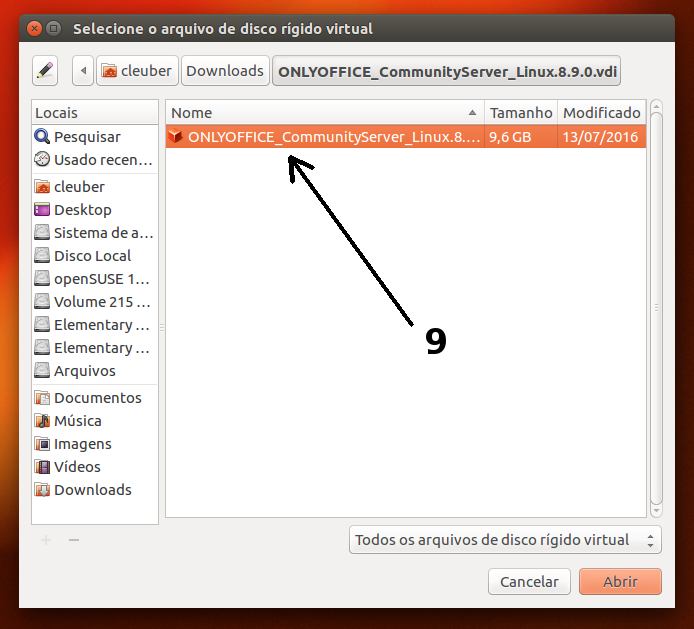
10. Depois disso, clique em Criar.
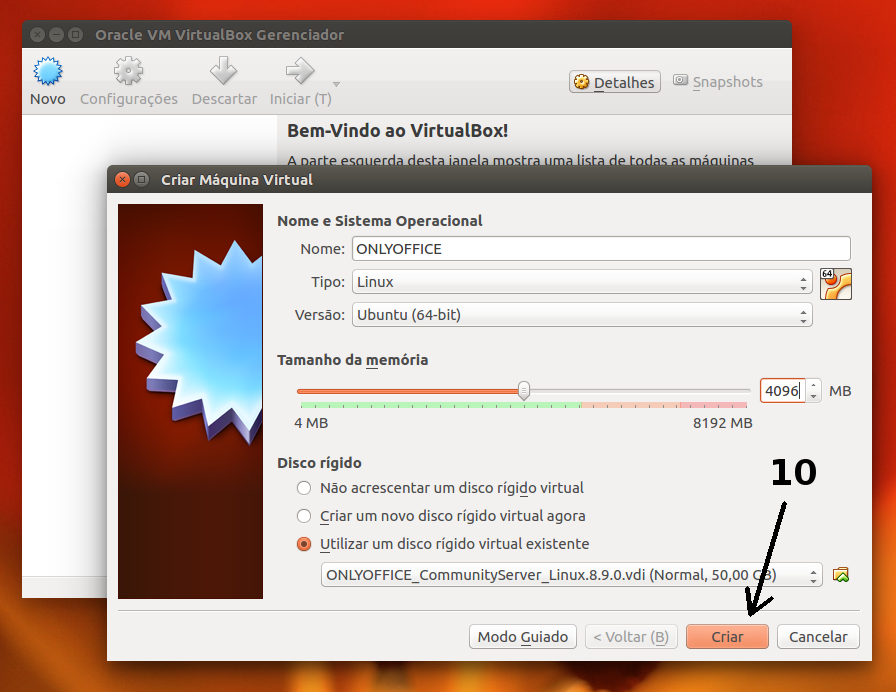
Altere as Configurações da Máquina Virtual
Agora basta ir para as configurações da máquina virtual recém-criada. Isto é feito selecionando a máquina virtual na lista de máquinas disponíveis e clicando no Configurações botão da barra de ferramentas.
Aqui está o que você precisa verificar:
1. Clique no botão Configurações.
2. Vá para o menu de Sistema e na guia Placa Mãe desmarque as opções de Floppy e discos ópticos de inicialização para ignorá-los durante a inicialização da máquina virtual.
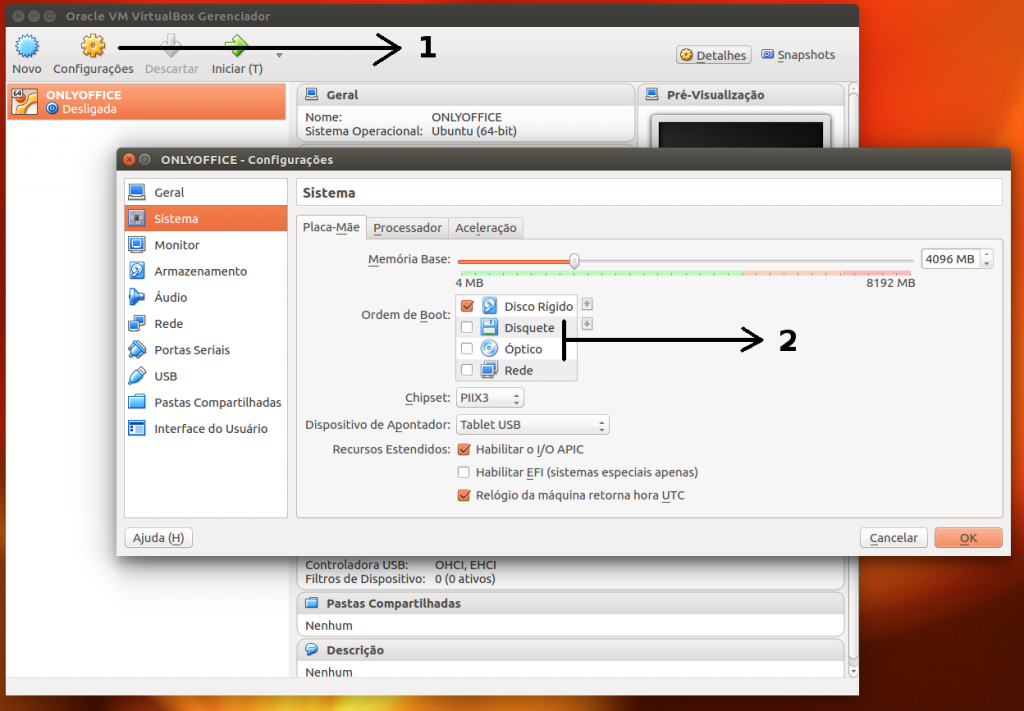
3. No mesmo menu de sistema vá para a guia de Processador e ajuste o processador para permitir que, pelo menos, dois processadores/núcleos sejam disponibilizados.
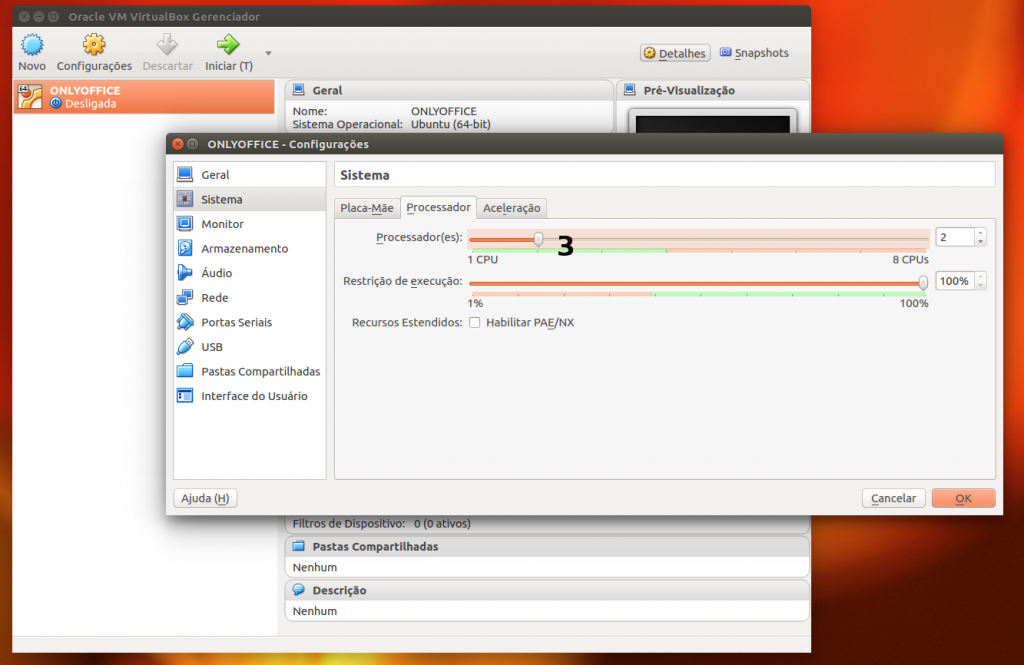
4. No menu Rede certifique-se de que a opção Habilitar Placa de rede esteja marcada. Mude a opção padrão de NAT para Bridge.
Obs. Use esta opção de rede apenas se você precisar que sua máquina virtual esteja disponível através da Internet. Nesse caso, você precisa selecionar a opção de Adaptador em Bridge, e em seguida, expanda a seção avançado para escolher a opção Permitir Tudo no modo Promíscuo.
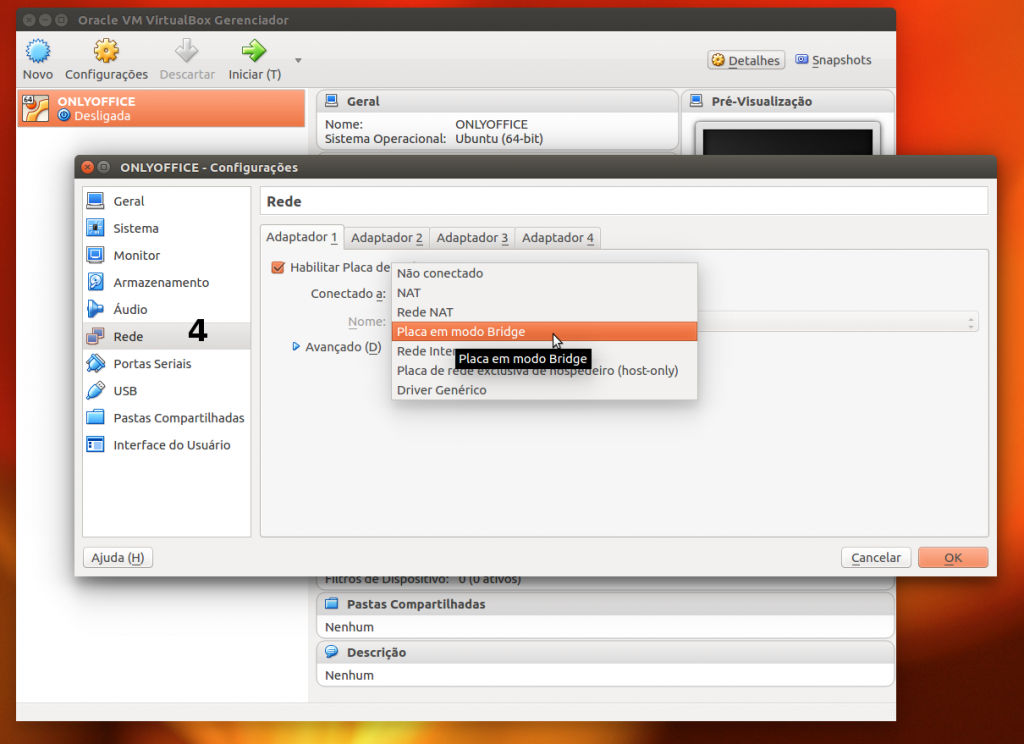

Agora você pode clicar em OK para salvar e sair das configurações.
Rodando A Máquina Pela Primeira Vez
Para executar a máquina virtual selecione-o na lista de máquinas disponíveis e clique no Iniciar botão barra de ferramentas superior. A máquina será iniciada e carregará como um sistema operacional o Ubuntu Linux.
A primeira vez que executar irá pedir as credenciais de acesso do sistema operacional Ubuntu Linux. Os seguintes são usados:
- login: onlyoffice
- password: onlyoffice
Será solicitado a alterar a senha no primeiro login.
Obs. Use uma senha complexa, ou seja, com mais de 6 dígitos e com algum número na senha.

Após o login bem-sucedido de todos os serviços necessários para rodar o sistema serão iniciados automaticamente.
Defina um IP fixo
Edite o arquivo de definições de rede com este comando:
sudo nano /etc/network/interfaces
Substitua a palavra dhcp por static.
Defina as configurações de sua rede.
No meu caso, coloquei esses dados por causa das configurações de meu roteador/minha rede local.
address 192.168.1.200 netmask 255.255.255.0 gateway 192.168.1.1 dns-nameservers 8.8.8.8
Obs. Se você tiver um servidor de DNS interno na sua empresa poderá colocar aqui em baixo do gateway, seus endereços DNS primário e secundário desta forma:
dns-nameservers 192.168.x.x 192.168.x.x
No meu caso eu inseri endereços públicos de DNS e você pode fazer o mesmo usando os endereços DNS do openDNS (208.67.220.220, 208.67.222.222) ou o do Google (8.8.8.8)
Grave as configurações com Ctrl+o e então Ctrl+x para sair do nano, e então reinicie a máquina com sudo reboot.
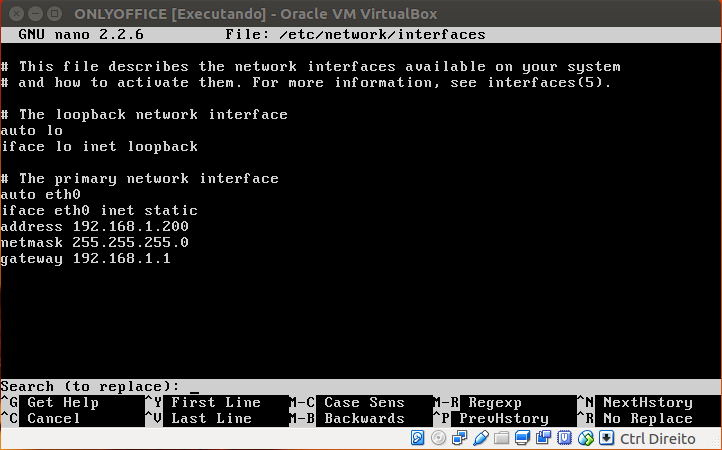
Você pode verificar se está tudo ok, usando uma outra máquina de sua rede (como de sua máquina física por exemplo) e abrir o navegador web dela, e entrar com o endereço de IP da máquina que definimos no passo anterior (no meu caso, 192.168.1.200). A tela de boas vindas do Community Edition será exibida conforme imagem abaixo, o que significa que tudo está instalado e funcionando.
Configurando o Portal
Agora com o portal aberto no navegador, você terá que realizar algumas configurações iniciais, tais como, definir a senha de administração do portal, e-mail, linguagem, TimeZone, marcar a caixa para aceitar os termos da licença e clicar em Continue para terminar a instalação do portal.
Obs. O e-mail e senha aqui definidos serão os usados para você fazer outros logins posteriormente. Então use um e-mail válido, pois se você esquecer a senha ele enviará uma nova para esse e-mail.
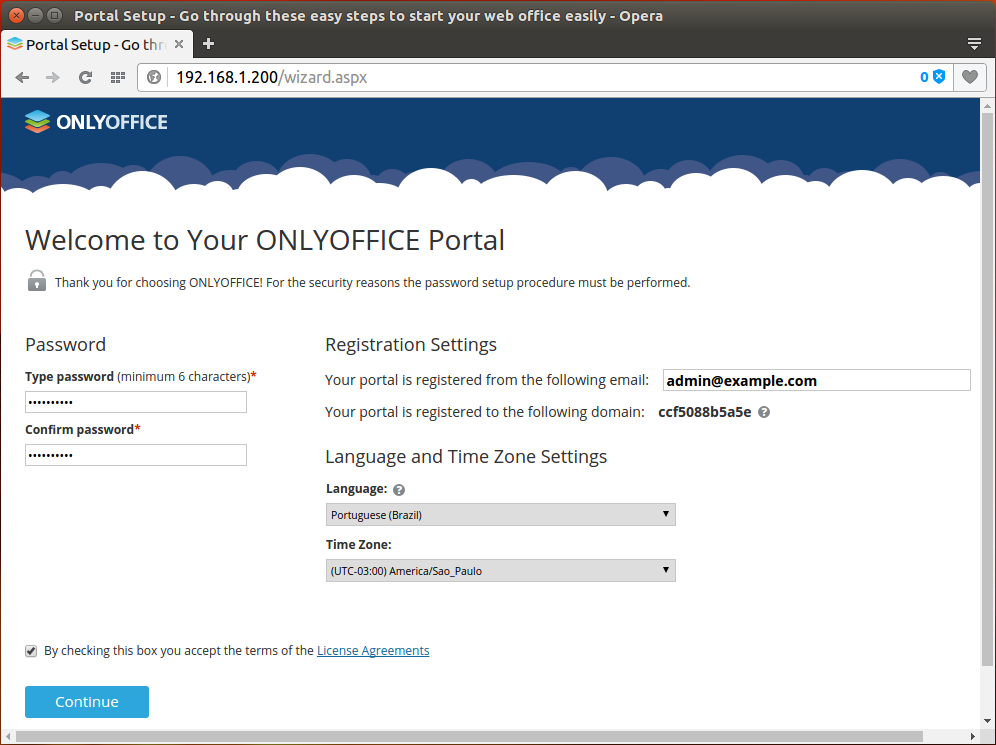
E então será direcionado para a página principal. Você está logado como Administrador.
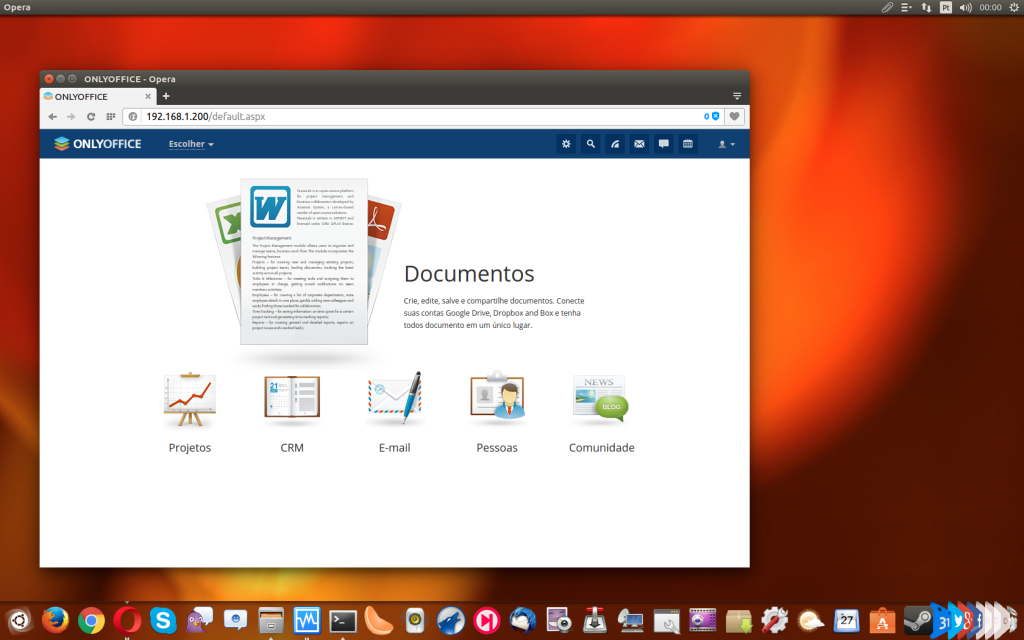
Pronto, seu portal está instalado!
Se clicar em documentos poderá criar documentos, (Texto, Planilhas e Apresentações), ou poderá acessar os módulos abaixo.
Clicando no canto superior direito, você poderá editar seu perfil, adicionando uma foto a ele, e fazer diversas outras configurações.
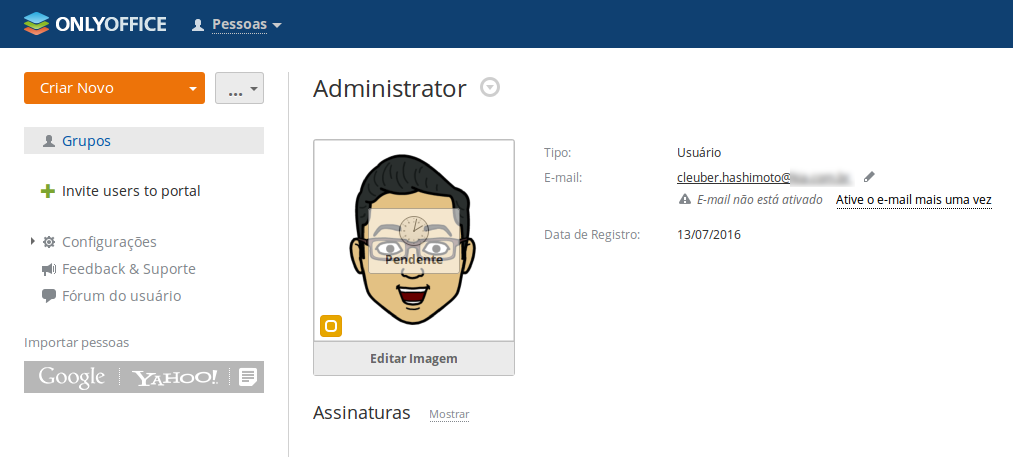
Poderá também, clicando no lado superior direito, acessando as configurações, definir diversas outras, e convidar outras pessoas ao seu portal. Basta enviar esse texto gerado à ela por e-mail.
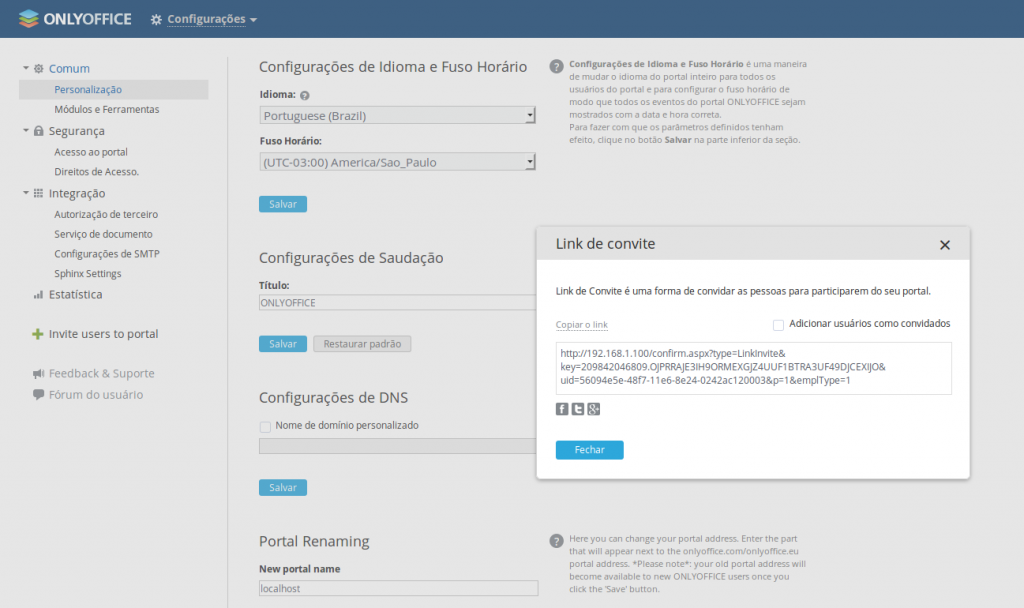
Quando a pessoa receber o e-mail, basta ela clicar no link, para criar o perfil dela.
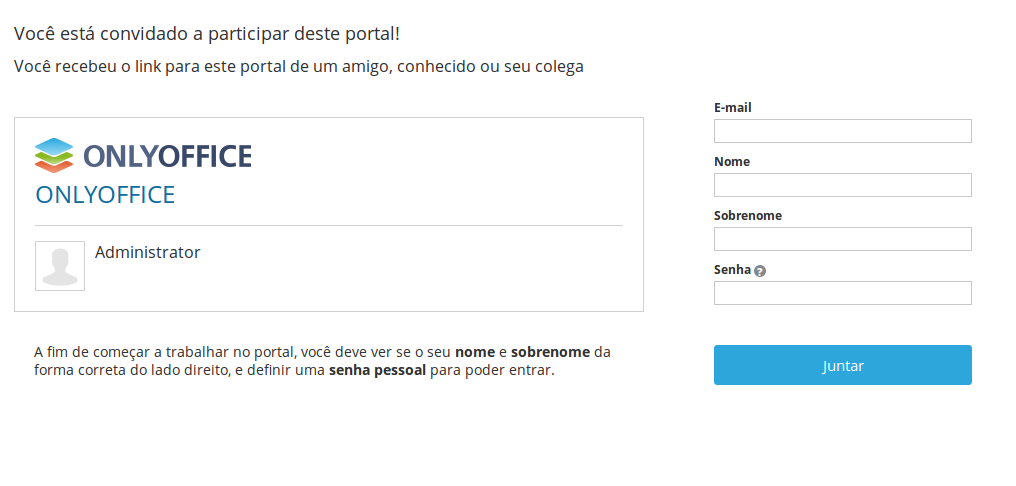
Veja O Vídeo Ilustrativo
Criando/Editando Documentos
Diferentemente da versão anterior que eu havia publicado, agora você poderá criar, e editar documentos online normalmente, vamos ver?
1 – Clique em Documentos
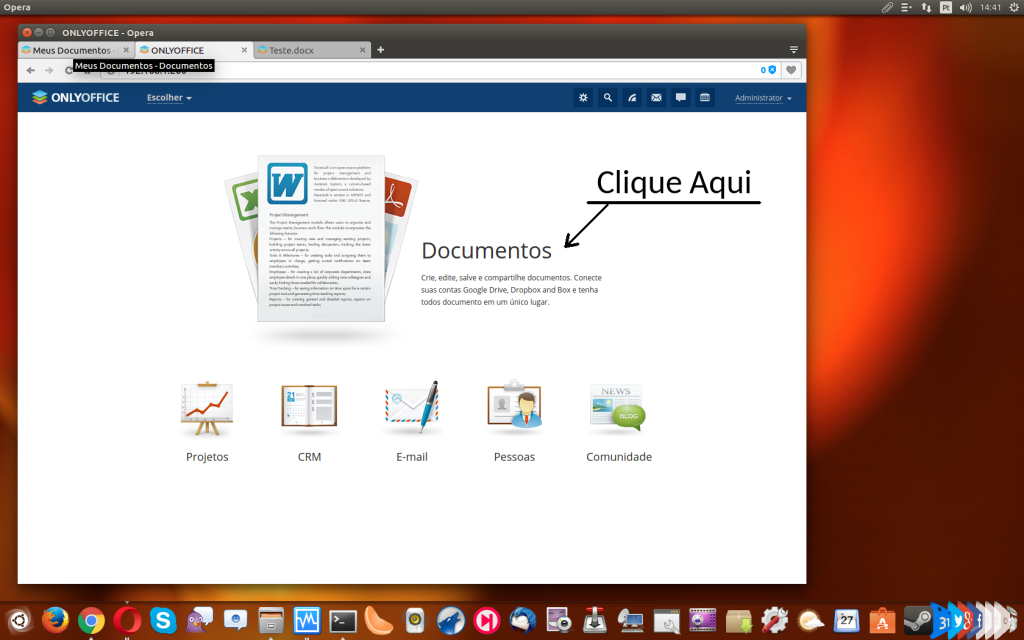
2 – Clique em Criar, e Escolha um Nome
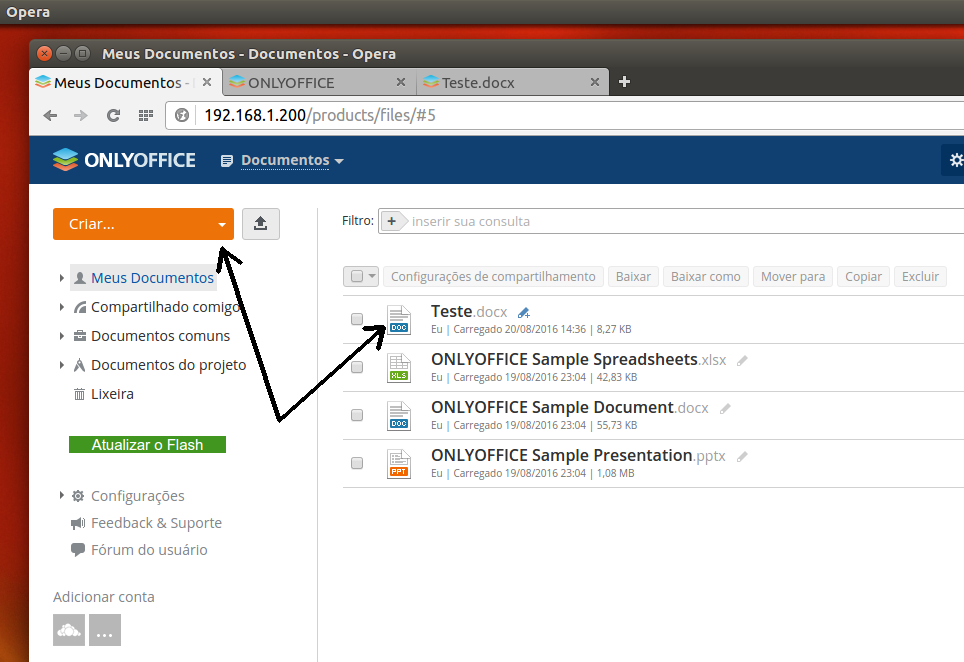
3 – Comece a editar seu documento de forma online

Obs. Repare que estamos usando já o pacote Office do ONLYOFFICE de forma online de sua conta de administrador do sistema. Agora você pode criar contas de usuários, dar permissões a eles, criar departamentos e etc. E se ao invés de criar os documentos no navegador web, desejar usar os softwares do ONLYOFFICE para criar documentos, planilhas e apresentações, tal como faz o Libre Office, ou o MS Office, e de forma offline também, mas se quiser, pode também fazer ele se sincronizar com o seu Servidor recém instalado, dê uma olhada nesse artigo:
Instale o Desktop Editors em seu Desktop
Depois de instalado em seu desktop, basta abrir os editores.
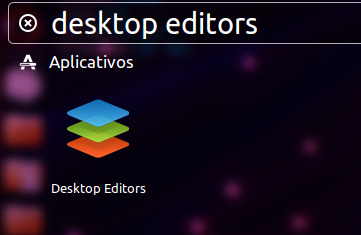
Se for para uso pessoal, escolha a opção Home.
Agora basta começar a usar!
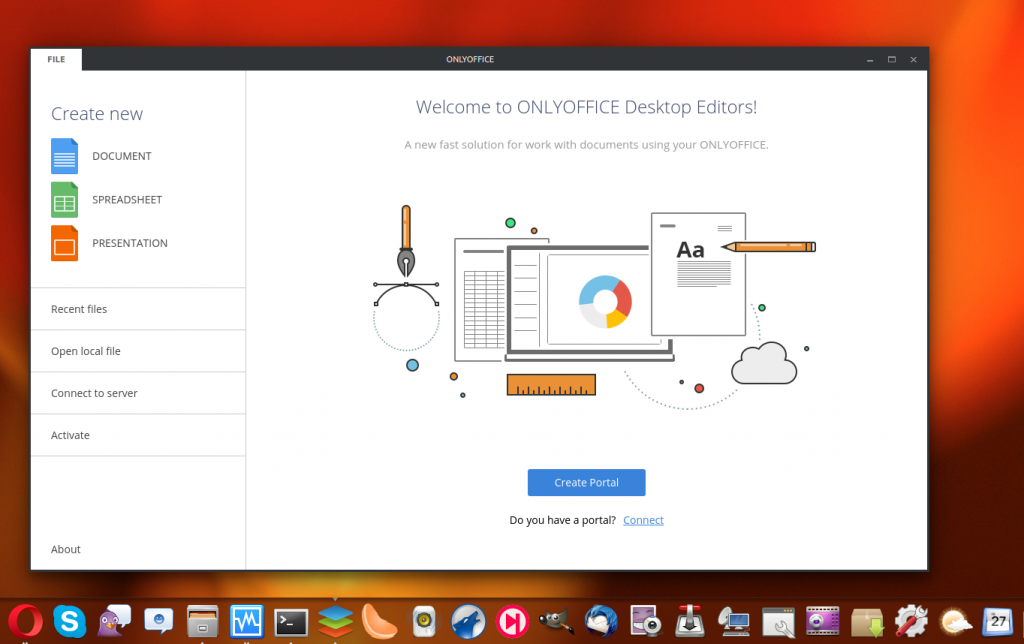
Repare que você poderá criar três tipos de documentos: Documento de texto, Planilha e Apresentação. E também poderá abrir um documento local ou conectar com seu servidor e portal.
Criando Documento de Texto, Planilha e Apresentação.
Obs. Altere o idioma para português do Brasil, usando no botão no rodapé.


Conclusão do Primeiro Método
Pronto, esse foi o método completo usando Máquina Virtual.
Agora você possui um servidor instalado do ONLYOFFICE Community Edition, tem um portal, tem a possibilidade de em máquinas clientes criar/editar documentos de forma privada ou colaborativa e online e tem a funcionalidade de programas de suíte de escritório instalados na máquina cliente que podem se comunicar com seu servidor. TUDO OK!
Obs. Se para você este método já te atende, você pode terminar esse tutorial por aqui. Mas se você desejar instalar manualmente o produto em um servidor que já possui, ao invés de usar a máquina virtual pronta, passarei abaixo no método 2 e 3 como fazer isso.
Método 2 – Instalando Manualmente em Um Servidor
Mas se você prefere instalar fique atento aos requisitos do servidor.
Requisitos do Servidor
-
CPU dual-core 2 GHz ou melhor
-
RAM 6 GB ou mais
-
HD ao menos de 40 GB
-
Requisitos Adicionais
-
Ao menos 8 GB de swap
-
OS – amd64 Linux com kernel 3.10 ou mais recente
-
Docker: version 1.10 or later
- Sistema Operacional: Ubuntu 14.04 LTS
Obs. Testei no Ubuntu 16.04, mas tive problemas na instalação, então acredito que seja compatível por enquanto apenas com o Ubuntu 14.04 LTS, (mesma versão da máquina virtual pronta).
Instalando/Aumentando o Swap (recomendável)
Se você colocará seu servidor em produção em uma empresa, isso é recomendado. Se você já possuir 8 GB de Swap ou mais, não é necessária esta etapa.
A versão gratuita é chamada de Community Edition e é cheia de recursos e para rodá-la, você precisará de ao menos 8 GB de swap no seu PC/Servidor. Então configure a quantidade necessária de Swap antes de iniciar a instalação. Isto pode ser feito através dos comandos abaixo no Ubuntu:
sudo fallocate -l 8G /swapfile \
sudo chmod 600 /swapfile \
sudo mkswap /swapfile \
sudo swapon /swapfile \
sudo echo "/swapfile none swap sw 0 0" >> /etc/fstabVocê poderá obter mais informações sobre alocação de swap para máquinas rodando Ubuntu no DigitalOcean website.
Obs. Se ao invés de instalar o Community Server que contém todos os módulos, quiser instalar apenas o Document Server, que traz o módulo de documentos apenas, veja esta documentação.
Aplica-se ao Debian/Ubuntu e Derivados
A instalação no Debian e distribuições Linux baseadas nele requerem como pré-requisitos o mono (version 4.2 ou superior), nginx and mysql-server instalados
1 – Adicione o repositório do Mono
1.1 – Adicione a chave GPG:
sudo apt-key adv --keyserver hkp://keyserver.ubuntu.com:80 --recv-keys 3FA7E0328081BFF6A14DA29AA6A19B38D3D831EF1.2 – Adicione o repositório:
echo "deb http://download.mono-project.com/repo/debian wheezy main" | sudo tee /etc/apt/sources.list.d/mono-xamarin.list2 – Instalando o Community Server
2.1 – Baixe e instale a chave GPG:
sudo wget http://download.onlyoffice.com/repo/onlyoffice.key
sudo apt-key add onlyoffice.key2.2 – Adicione o repositório do Community Server:
sudo echo "deb http://download.onlyoffice.com/repo/debian squeeze main" | sudo tee /etc/apt/sources.list.d/onlyoffice.listEste repositório é compatível com derivados do Debian, como o Ubuntu e derivados do Ubuntu também.
2.3 – Atualize o APT:
sudo apt-get update3 – Instale o Community Server:
sudo apt-get install onlyoffice-communityserverDepois de instalado, o Community Server estará disponível no endereço http://localhost (ou ip do seu servidor)
Configure o Portal
Depois de instalado, basta configurar o portal tal como fizemos o primeiro método.
Veja o vídeo explicativo (Em inglês)
Método 3 – Via Script de Instalação e Docker

Docker é uma plataforma que roda sobre o sistema operacional compartimentando ou conteinerizando a instalação de produtos em servidores, ou seja, cada produto/serviço do servidor instalado via Docker fica em um contêiner separado o que pode ser considerado uma boa prática, principalmente para servidores em nuvem que hospedam diversos serviços.
Este método de instalação também é recomendado pelo pessoal do ONLYOFFICE, para quem utiliza o Docker.
1 – Instale o Docker
Para rodar o Community Edition usando este método, você precisará instalar a última versão do Docker. Se você não tem o Docker instalado, veja a Installation section no site do Docker. Ou siga os passos abaixo para instalá-lo.
1.1 – Baixe e instale a chave GPG
sudo apt-key adv --keyserver hkp://p80.pool.sks-keyservers.net:80 --recv-keys 58118E89F3A912897C070ADBF76221572C52609D
1.2 – Adicione o repositório
sudo nano /etc/apt/sources.list.d/docker.list
Cole a seguinte linha:
deb https://apt.dockerproject.org/repo ubuntu-xenial main
Salve com Ctrl+o e saia com Ctrl+x
2 – Atualize o apt
sudo apt-get update
3 – Verifique se o apt irá salvar no local correto
sudo apt-cache policy docker-engine
4 – Instale o Docker
4.1 – Instale alguns pré-requisitos (geralmente já estão instalados)
sudo apt-get install linux-image-extra-$(uname -r) linux-image-extra-virtual
4.1 – Instale o Docker
sudo apt-get install docker-engine
5 – Inicie o Docker
sudo service docker start
6 – Verifique se o docker está funcionando corretamente.
Se estiver correto, o comando abaixo irá retornar um texto
sudo docker run hello-world
Obs. Outras configurações adicionais, tais como liberar a porta do Firewall, caso esteja usando pode ser encontrada na Installation section do Docker.
O Docker especifica os DNS do Google por padrão. Se você deseja que seu servidor Community Edition não acesse a Internet, é recomendado que você mude o DNS padrão do Docker para o seu servidor local de DNS. Para fazer isso basta abrir o /etc/default/docker e mudar o endereço de IP para o seu servidor de DNS local:
docker_OPTS="--dns 8.8.8.8"3 – Baixando o Script do Community Edition
Agora basta baixar o arquivo de script do Docker Community Edition. Você pode baixar acessando a página de download. Ou diretamente baixar através do comando abaixo:
wget http://download.onlyoffice.com/install/opensource-install.shAgora que o download foi completo, você pode iniciar o processo de instalação.
4 – Instalando o ONLYOFFICE Community Edition
Você poderá instalar todos os componentes e módulos do Community Edition de uma só vez, mas existe a opção de instalá-lo com ou sem Email Server.
OPÇÃO 1 – COMPLETO (COM EMAIL SERVER)
Para instalação completa – com Email Server, execute o seguinte comando:
bash opensource-install.sh -md "yourdomain.com"Complete onde o “yourdomain.com” é o nome de seu próprio domínio que será usado como seu Servidor de E-mail também. Se você não possui um nome de domínio ou simplesmente deseja instalar o Community Edition como servidor local, você poderá instá-lo sem a opção de Mail Server.
OPÇÃO 2 – SEM EMAIL SERVER.
Para instalação sem Email Server, executte o seguinte comando:
bash opensource-install.sh -ims falseEste irá instalar o Community Edition sem Mail Server.
A lista de parâmetros disponíveis pode ser vista através deste comando:
bash opensource-install.sh -hUma vez que a instalação foi terminada, você poderá checar se o Community Edition está funcionando corretamente. Abra o navegador e use seu IP para abrir o painel de configurações iniciais.
Configure o Portal
Depois de instalado, basta configurar o portal tal como fizemos o primeiro método.
Veja o vídeo explicativo (Em inglês)
Veja os Posts Anteriores sobre o ONLYOFFICE
É isso aí pessoal,
Abraços,
Cleuber
 Cleuber.com.br Linux e Muito Mais
Cleuber.com.br Linux e Muito Mais
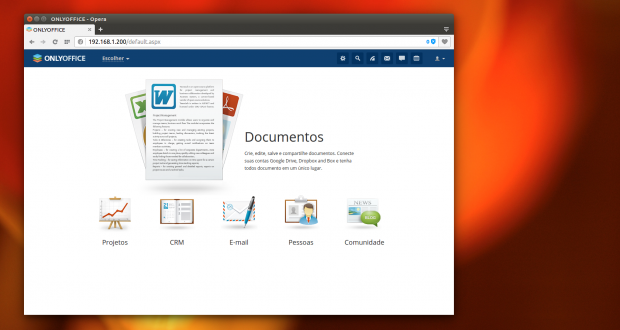
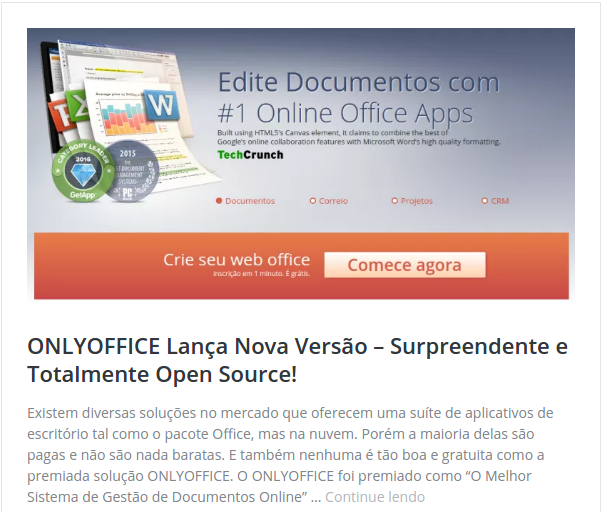
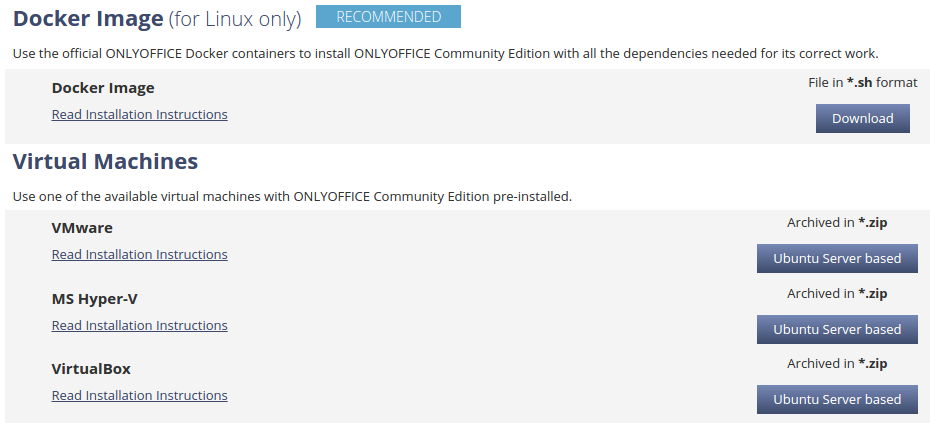
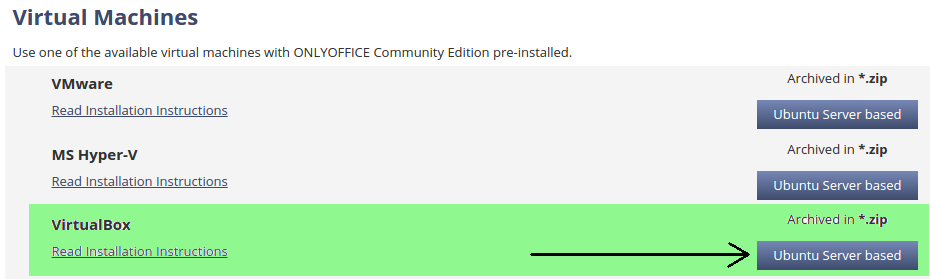
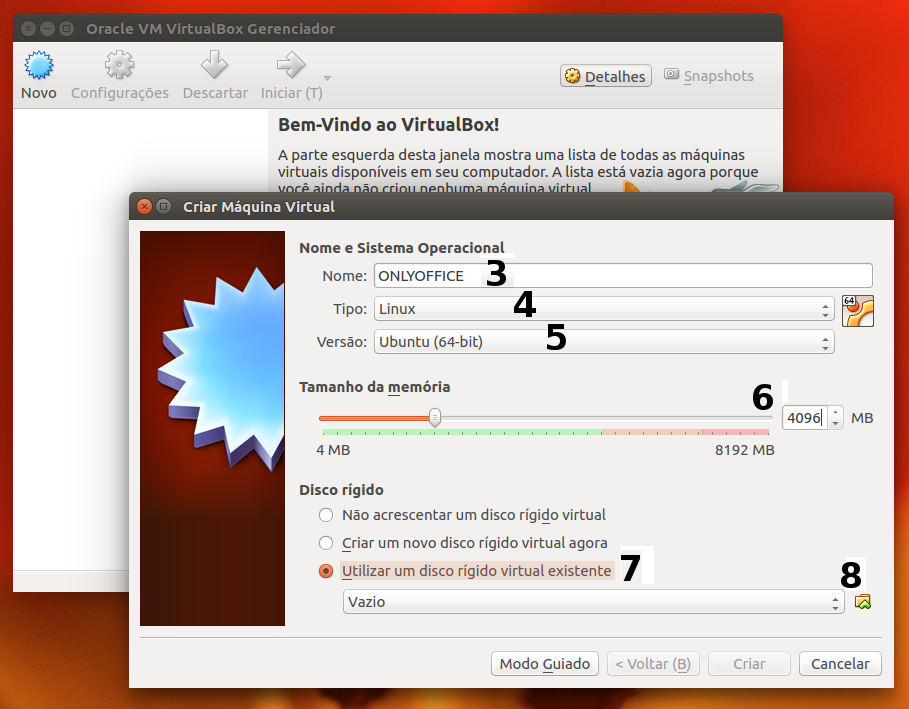
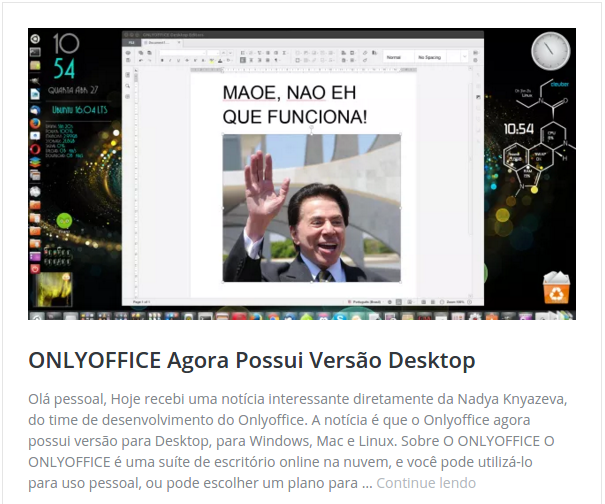

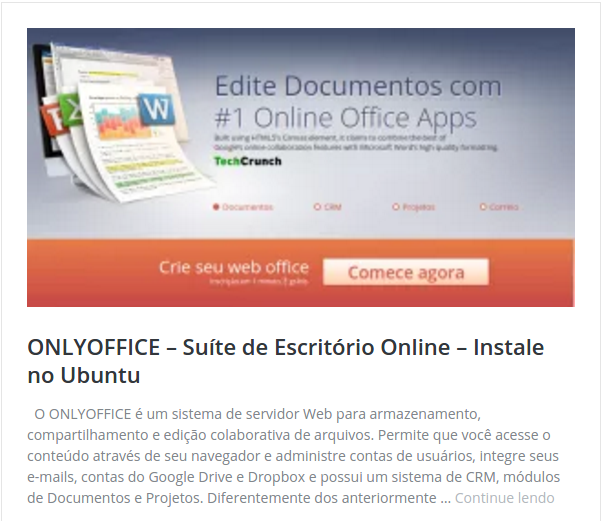




Obrigado pela dica, pra min essa foi novidade
Valeu Maciel.
Bem vindo. Curta o site no face para ficar sempre por dentro das novidades. 😉
Boa noite. Instalei a versão desktop no meu computador e não estou encontrando ferramentas básicas existente na aba inserir > Content Controls.
Já estou quase voltando para o Microsoft Office.
Alguém sabe me dizer por que não está aparecendo?