Olá pessoal, como neste site eu publico tudo que aprendo e uso e que funciona para mim, (até mesmo para a minha própria consulta posterior), hoje preciso documentar aqui algo que precisei usar na semana passada em um notebook de um amigo do trabalho.
A tela do notebook dele é touch screen, mas caiu no chão e quebrou a beirada do vidro, fazendo com que a irregularidade nessa área cause comandos de toque indesejáveis. A primeira coisas que ele quis fazer era desabilitar o touch screen da tela e ele conseguiu. Mas ele precisava rodar esse comando manualmente toda vez que faz login no sistema.
Depois peguei o notebook dele, e desabilitei o touch desde o boot. Hoje vamos fazer isso. A dica inicial apenas para desabilitar, encontrei no site Viva o Linux.
Como Fazer
A primeira coisa é listar os dispositivos de entrada:
xinput --list
⎡ Virtual core pointer id=2 [master pointer (3)] ⎜ ↳ Virtual core XTEST pointer id=4 [slave pointer (2)] ⎜ ↳ Microsft Microsoft Wireless Desktop Receiver 3.1 id=11 [slave pointer (2)] ⎜ ↳ Quanta OpticalTouchScreen id=9 [slave pointer (2)] ⎣ Virtual core keyboard id=3 [master keyboard (2)] [...]
Note que a tela sensível ao toque está no número 9 (Quanta OpticalTouchScreen). Listei então as propriedades desse dispositivo:
xinput --list-props 9
Device 'Quanta OpticalTouchScreen': Device Enabled (125): 1 Device Accel Profile (254): 0 Device Accel Constant Deceleration (255): 1.000000 Device Accel Adaptive Deceleration (256): 1.000000 Device Accel Velocity Scaling (257): 10.000000 [...]
O primeiro item é o que interessa (Device Enabled), então mudei o valor dele:
xinput set-prop 'Quanta OpticalTouchScreen' 'Device Enabled' 0
E pronto! A tela deixou de responder ao toque. Para reativar, basta mudar o valor novamente:
xinput set-prop 'Quanta OpticalTouchScreen' 'Device Enabled' 1
E ela volta a reagir ao toque.
Obs. Para outros modelos de tela, basta verificar o nome que aparece na saída e adaptar o comando ao seu tipo de tela.
Criando Um Ícone de Desativação e Reativação
Para facilitar o uso, você pode um novo arquivo num editor de texto e colocar as seguintes linhas:
[Desktop Entry] Name=Desativa tela sensível ao toque Exec=xinput set-prop 'Quanta OpticalTouchScreen' 'Device Enabled' 0 Type=Application NoDisplay=true Categories=System;
Salve com o nome “disable-touchscreen.desktop” e ajuste a permissão para tornar o arquivo executável:
chmod +x disable-touchscreen.desktop
O atalho será criado em sua pasta Home. Se preferir pode basta copiar e colar o atalho para o Desktop.
Daí, basta dar dois cliques no ícone para desativar a sensibilidade ao toque da tela.
Atalho Para Reativação
copie o arquivo que criamos, cole-o e renomei-o para “enable-touchscreen.desktop”, daí basta editá-lo (abrir com seu editor de texto) e mudar o valor de 0 (zero) para 1.
[Desktop Entry] Name=Ativa tela sensível ao toque Exec=xinput set-prop 'Quanta OpticalTouchScreen' 'Device Enabled' 1 Type=Application NoDisplay=true Categories=System;
Pronto, rápido e fácil!
Colocando A Desativação no Boot
Nesse caso, eu mesmo criei um shell script.
Abra seu editor de texto favorito e inclua o seguinte texto (substituindo o nome da tela pelo nome da tela de seu dispositivo)
!#/bin/bash exec=xinput set-prop 'Quanta OpticalTouchScreen' 'Device Enabled' 0
Salve com o nome que desejar (aqui usarei novamente o “disable-touchscreen”), e feche.
chmod +x disable-touchscreen
Agora basta adicionar o comando ao cron.
Ao invés de criarmos uma entrada no arquivo de configuração do cron, vamos apenas colocar esse executável dentro da pasta do sistema cron.daily e isso deve bastar.
sudo cp ~/disable-touchscreen /etc/cron.daily
E pronto.
Se quiser colocar no arquivo de configuração do cron poderá usar o comando crontab -e e adicionar a seguinte linha no arquivo.
@reboot exec=xinput set-prop ‘Quanta OpticalTouchScreen’ ‘Device Enabled’ 0
Salvar e sair.
Se é a primeira vez editando o cron, ele irá perguntar qual editor de texto você quer usar. Eu prefiro usar o nano (opção 2).
Para salvar e sair usando o nano, basta pressionar Ctrl+o e depois Ctrl+x.
Desativando o Touch no Login
Se preferir que o comando rode assim que você fizer login no sistema, basta procurar no painel de controle de seu sistema a opção de “aplicativos de sessão”, ou “programas de inicialização” ou algo do tipo. Lá vai ter uma opção de adicionar programas que serão abertos no login. Você pode adicionar o programa que quiser ou um comando personalizado. Daí basta adicionar o comando que estamos usando: exec=xinput set-prop ‘Quanta OpticalTouchScreen’ ‘Device Enabled’ 0
No KDE por exemplo, em Configurações do Sistema/Inicialização e Desligamento/Iniciar Automaticamente/, aponte o caminho do seu arquivo de script que criamos no passo anterior.
No Pantheon Shell (do Elementary OS), por exemplo, na Central de Configurações , Aplicações que é o primeiro item, e então Inicialização ou Startup, e depois clique no sinal “+” para adicionar seu arquivo de script ou o comando diretamente.
E no Ubuntu procure por “aplicativos de sessão” e clique em “Adicionar” ou “Add”.
Pronto, mais alguma dúvida ou sugestão?
Abraços,
Cleuber
 Cleuber.com.br Linux e Muito Mais
Cleuber.com.br Linux e Muito Mais

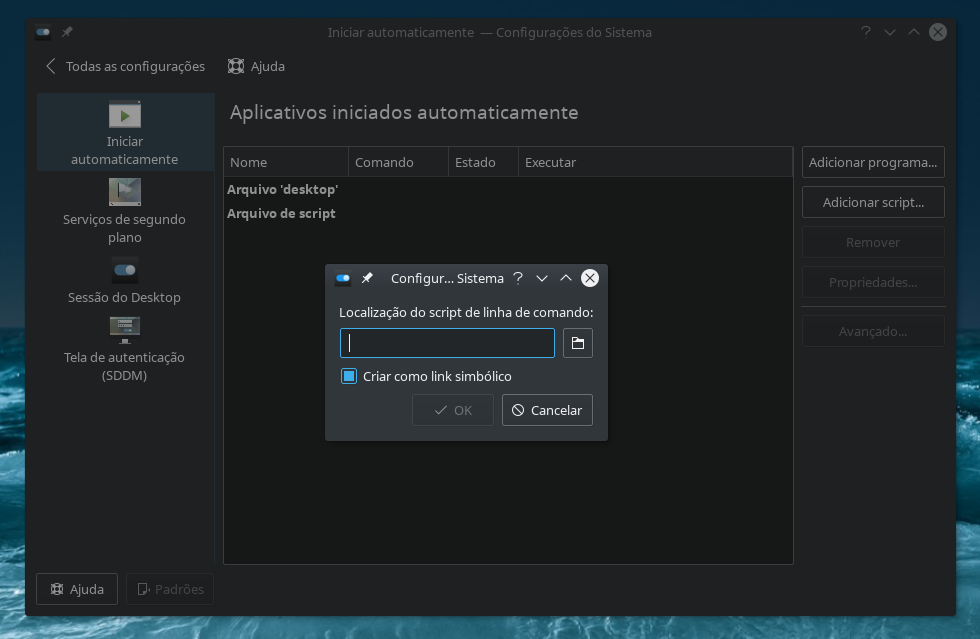
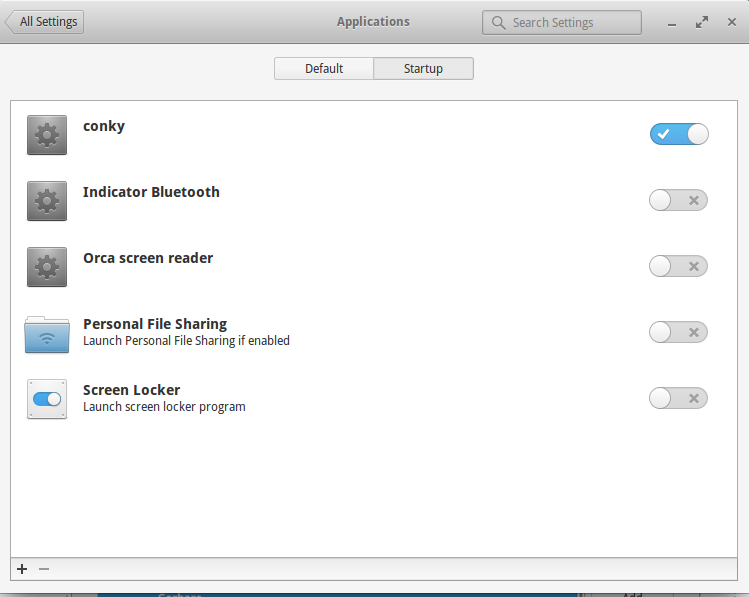
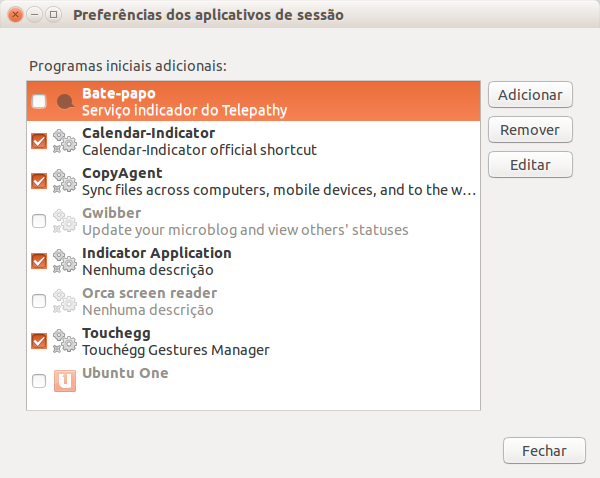




Estava tendo um problema com minha Touchscreen Dell (era outro modelo, mas adaptando deu certo) e consegui resolver. Também criei o executável e agora automatiza bem porque toda vez que eu ligava o notebook a tela voltava a ficar sensível.
Ótima dica!
Que bom que deu certo Stella. Bem vinda!
Olá, Cleuber. Suas dicas pra desabilitar Touch Screen foram didáticas, muito úteis pra mim, que sempre clicava sem querer na tela, ás vezes pra tirar uma poeirinha, apontar algum item, etc. Pra mim, não tem muita utilidade. Coloquei o comando na inicialização. Muito obrigado pela sua contribuição à essa comunidade. Um ótimo dia!!
Nossa obrigado pela generosidade, ajudou muito!
Valeu, obrigado. Bem vindo, abraço.